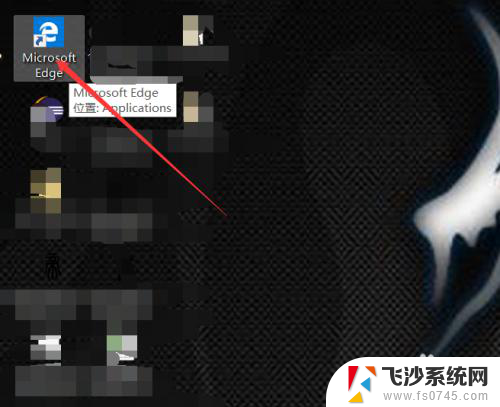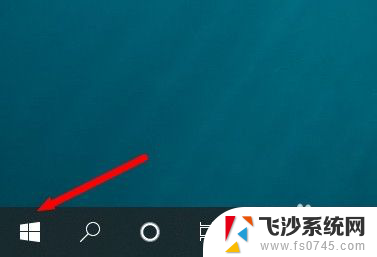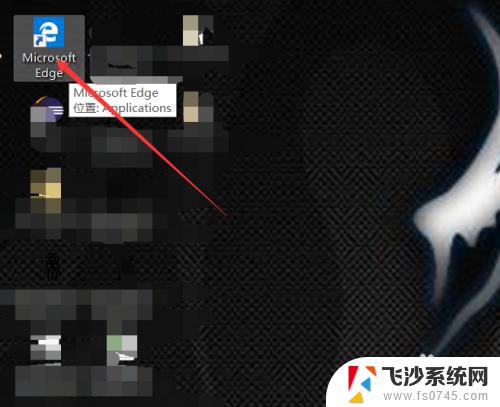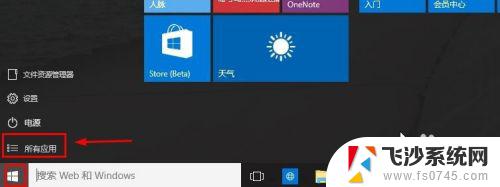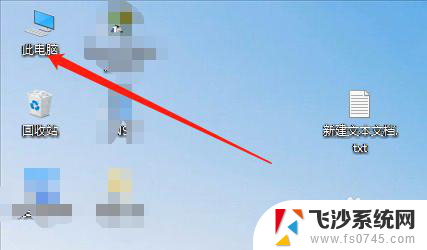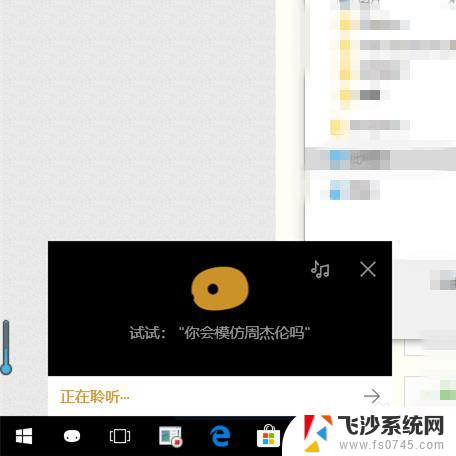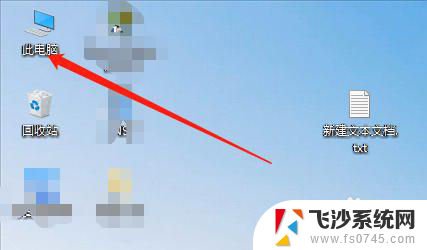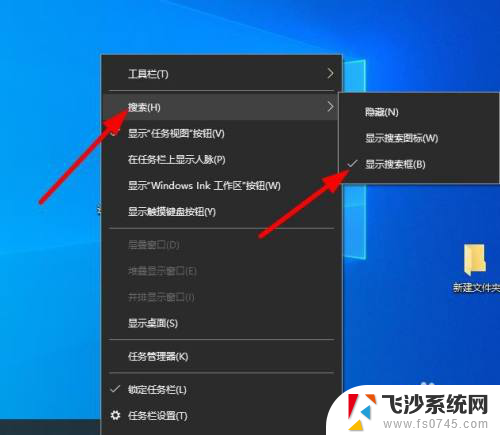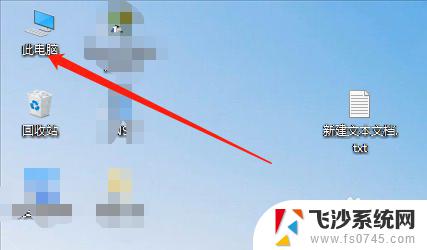win10系统怎样打开ie浏览器 Win10怎么找到并打开IE浏览器
win10系统怎样打开ie浏览器,随着科技的不断发展,我们的生活已经离不开电脑和互联网,而在使用电脑时,浏览器是我们最常用的工具之一。IE浏览器作为其中的一个经典代表,在Win10系统中依然具有重要的地位。让我们一起来了解一下,在Win10系统中如何找到并打开IE浏览器吧!无论是为了上网冲浪,还是为了访问特定的网页,IE浏览器都能够提供给我们高效便捷的上网体验。
方法如下:
1.我们可以点击WIN10的开始菜单,然后打开所有应用。
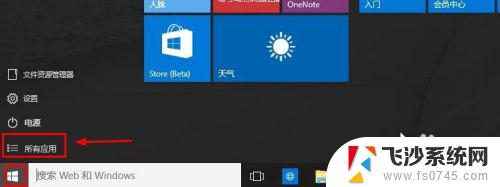
2.然后在windows附件中我们可以找到IE浏览器打开。
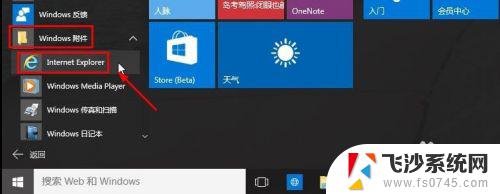
3.当然为了以后我们使用的方便,我们可以在这里的IE上单击鼠标右键。将IE固定在任务栏上或者开始菜单中,这样以后会方便些。
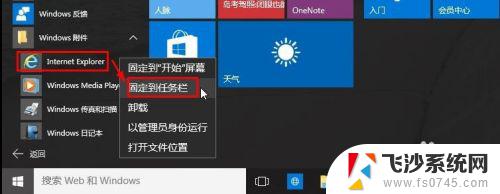
4.这里我们将IE浏览器固定在了任务栏。
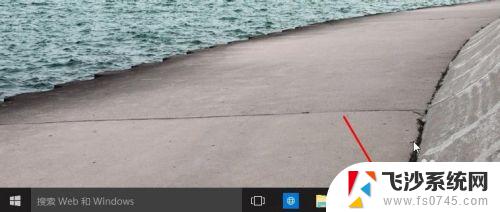
5.这样就打开了IE浏览器,IE浏览器版本为IE11版本。
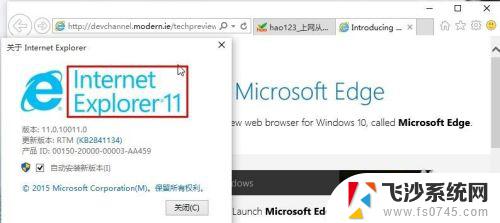
6.当然我们在C盘程序文件夹下面也可以找到IE浏览器,然后打开。这里建议大家发送到桌面快捷方式即可。
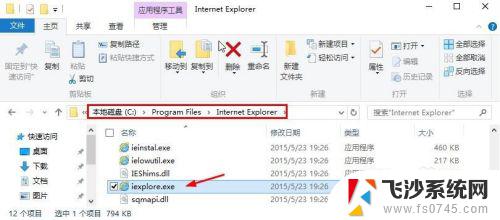
7.当然我们也可以先打开WIN10的斯巴达浏览器,然后点击右上角的点状图标。出现界面中选择使用IE浏览器打开,这样也是可以打开IE浏览器的。
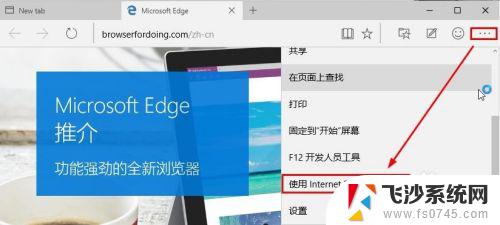
以上就是Win10系统如何打开IE浏览器的全部内容,如果您遇到类似的问题,可以参考本文所介绍的步骤进行修复,希望这些内容对您有所帮助。