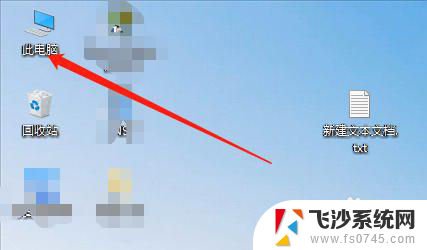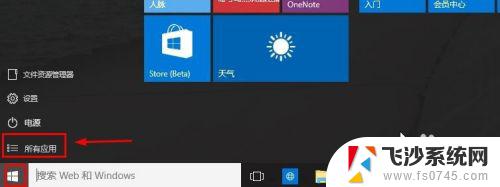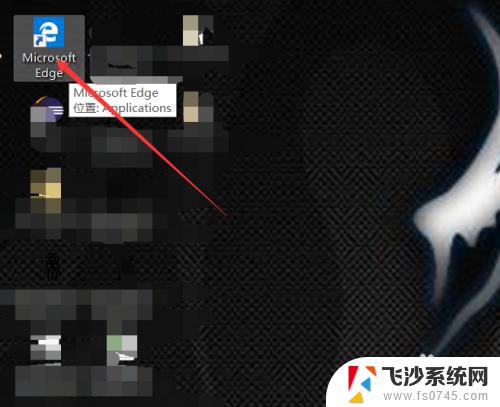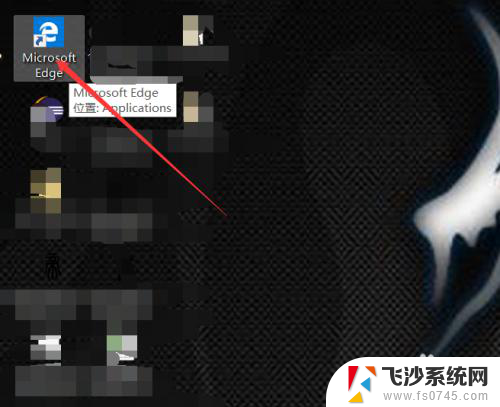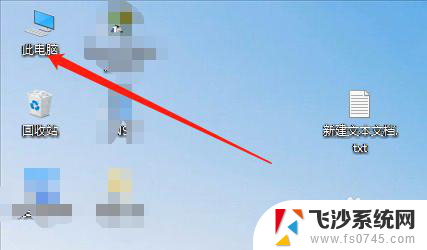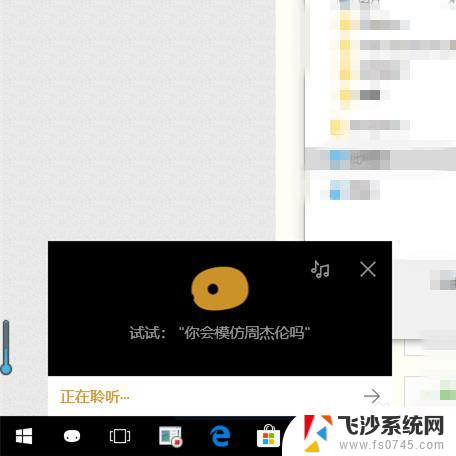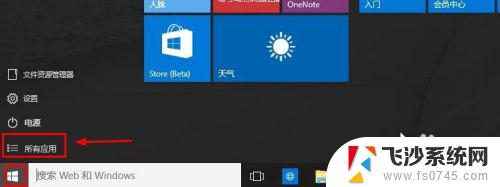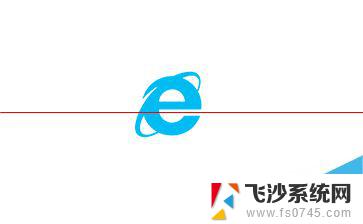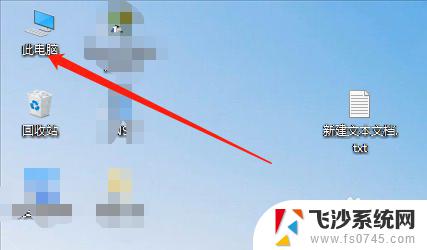windows10怎么使用ie浏览器 Win10系统如何打开IE浏览器
更新时间:2023-12-26 10:05:59作者:xtang
在如今的科技时代,互联网已经成为我们生活中不可或缺的一部分,而作为最古老、最常用的浏览器之一,IE浏览器在Windows10操作系统中仍然占据重要的地位。对于不熟悉Windows10系统的用户来说,如何打开IE浏览器呢?在本文中我们将详细介绍Windows10系统下打开IE浏览器的方法,帮助您更好地使用这一经典浏览器。无论是工作、学习还是娱乐,IE浏览器都能为我们提供便利与快捷,让我们一同探索吧!
步骤如下:
1.点击windows徽标。打开开始栏。
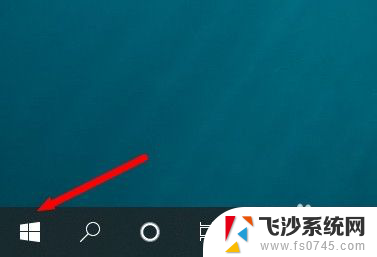
2.点击设置。
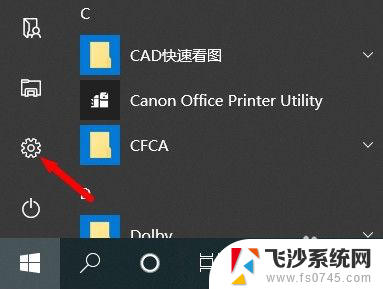
3.点击应用。
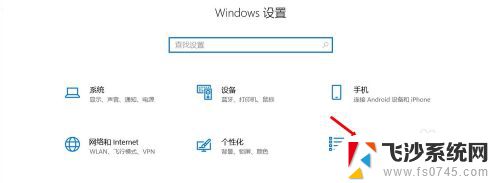
4.下拉到页面底部,点击程序和功能。
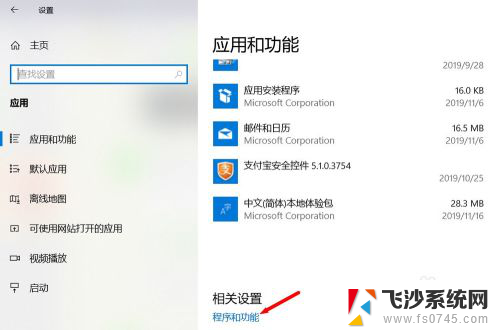
5.在新弹出的页面左侧点击启用或关闭Windows功能。
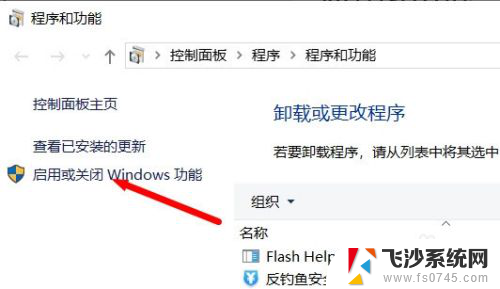
6.找到Internet Explorer 11并勾选,再确定。
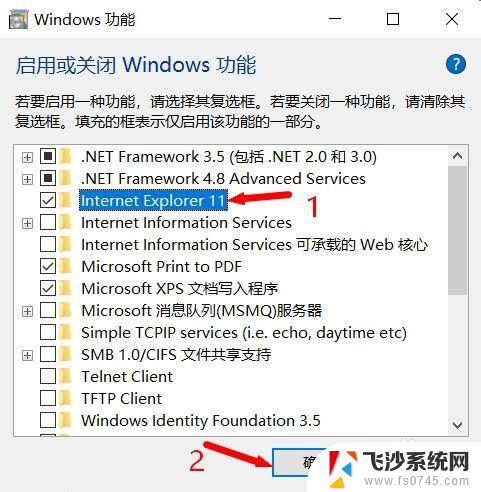
7.等待安装完成,点击立即重新启动。
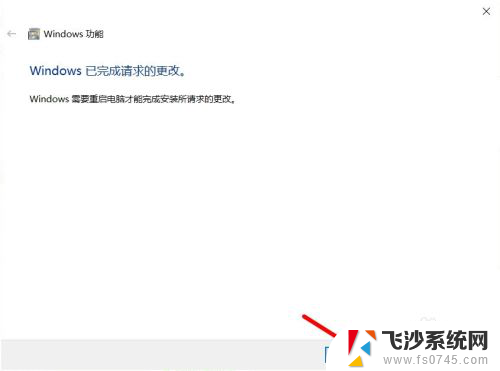
8.电脑重启完成后,点击windows徽标。打开开始栏。
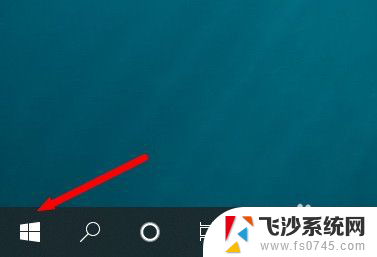
9.在开始栏中找到Windows附件文件夹,点击打开。
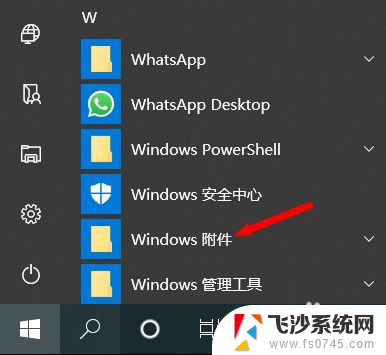
10.找到IE浏览器,点击打开就可以使用了。
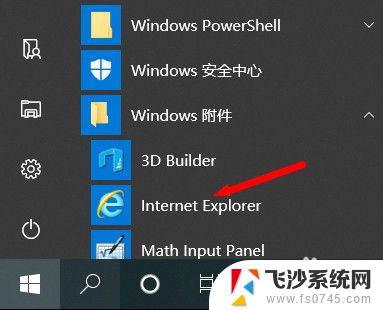
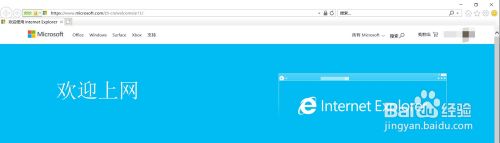
以上就是Windows 10中如何使用IE浏览器的全部内容,希望这些步骤对需要的用户有所帮助。