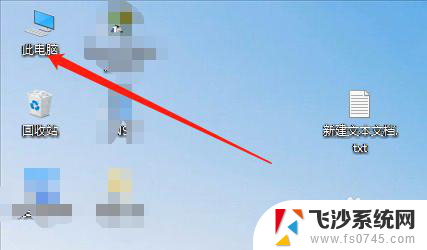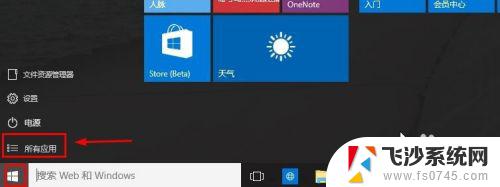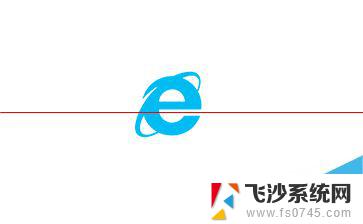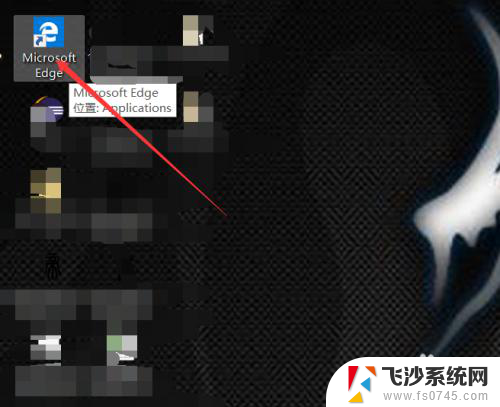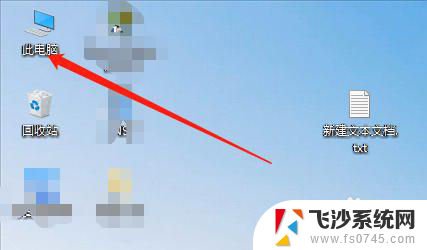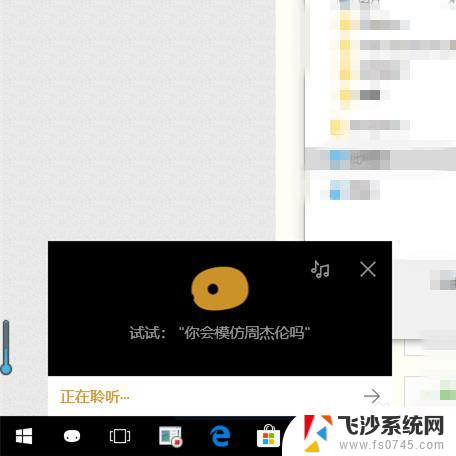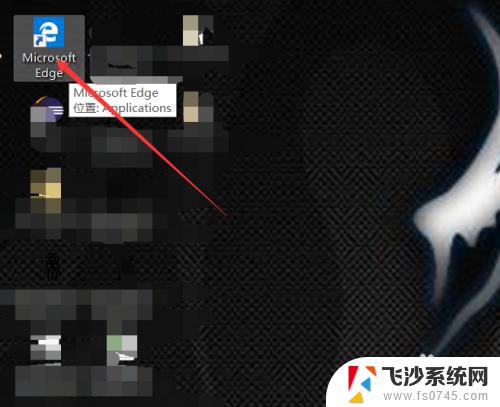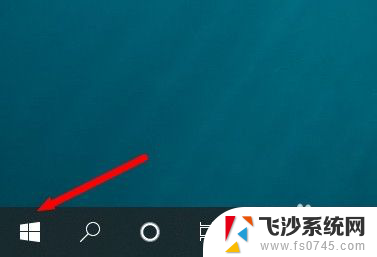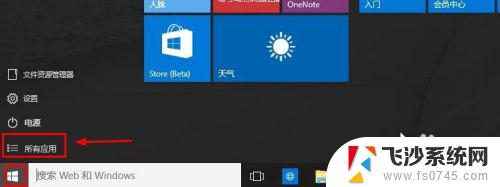win10如何调出ie浏览器 win10如何找回IE浏览器
win10如何调出ie浏览器,随着科技的不断发展,Windows 10成为了许多人使用的操作系统,很多人可能对于如何调出IE浏览器或者找回IE浏览器感到困惑。IE浏览器作为Windows系统中的经典浏览器,具有许多用户熟悉的功能和界面。本文将介绍如何在Windows 10中调出IE浏览器以及找回IE浏览器的方法,帮助用户更好地使用和体验IE浏览器的便利。无论是出于个人偏好还是特定需求,了解如何调出和找回IE浏览器对于Windows 10的用户来说都是很重要的。
具体步骤:
1.首先桌面找到“我的电脑”打开进入。
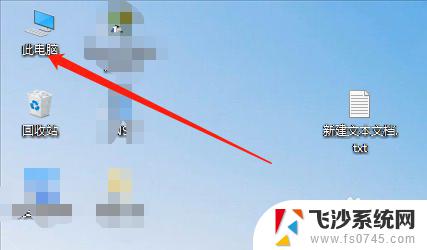
2.然后打开系统盘“:C”。
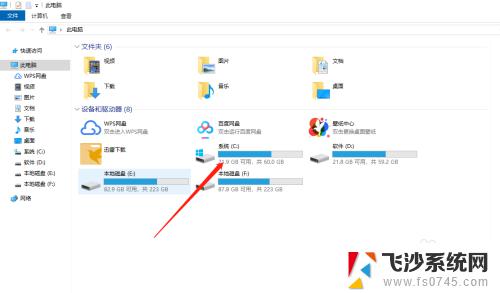
3.找到并打开文件夹“Program Files(X86)”。
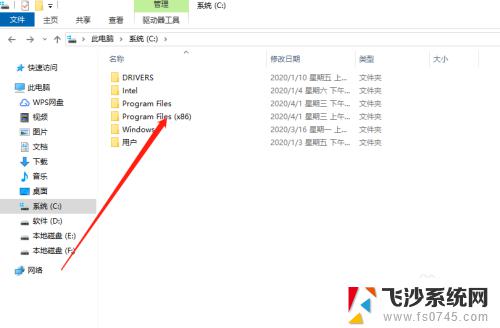
4.在“Program Files(X86)”文件夹下找到“Internet Explorer”。
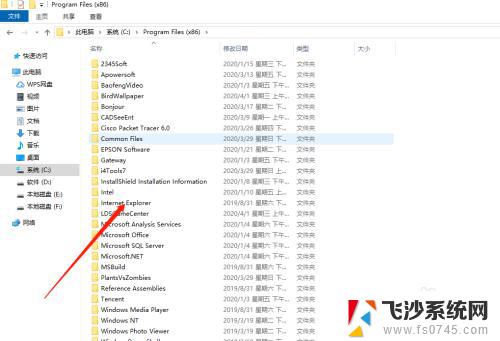
5.运行“iexplore.exe”即打开IE浏览器。
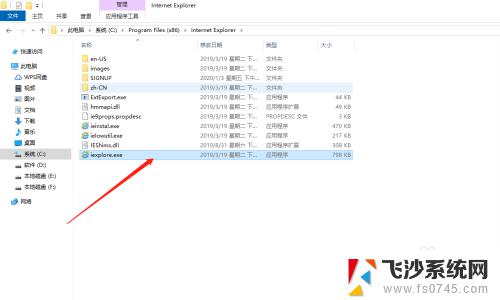
6.点击“iexplore.exe”程序右键,将其发送至桌面,以便后期长期使用。
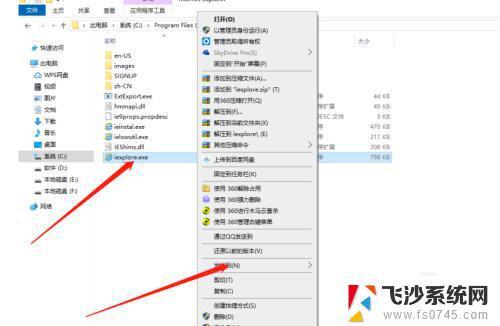
7.可以拖动图标至任务栏。
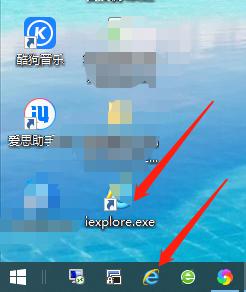
以上是Win10如何调出IE浏览器的全部内容,需要的用户可以按照步骤进行操作,希望对大家有所帮助。