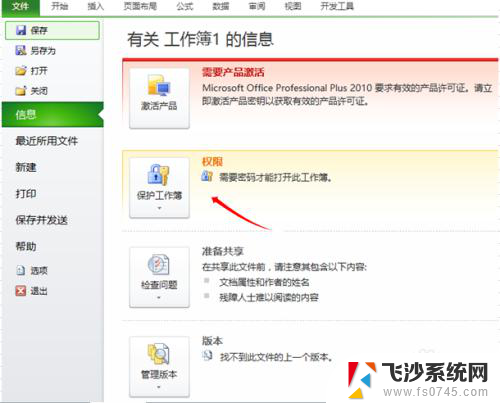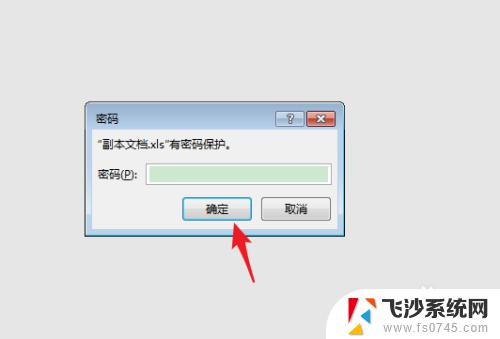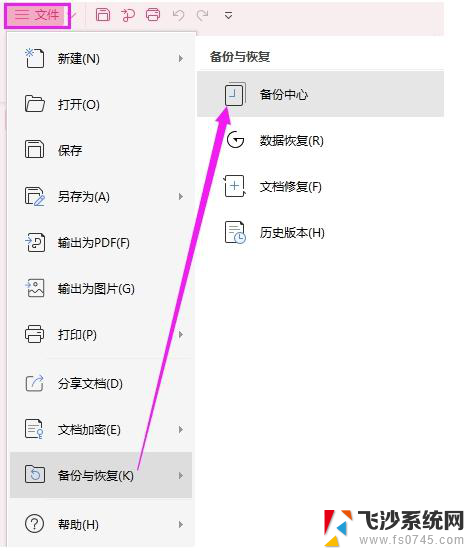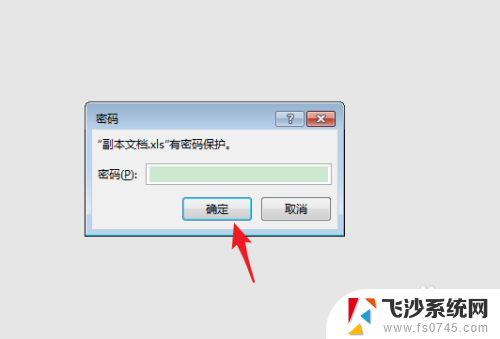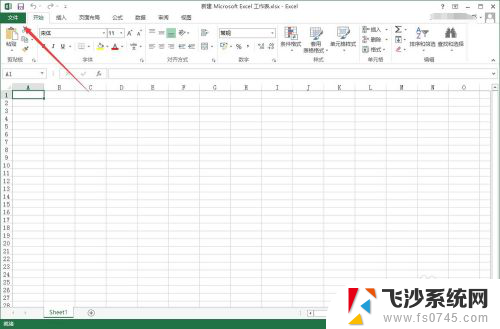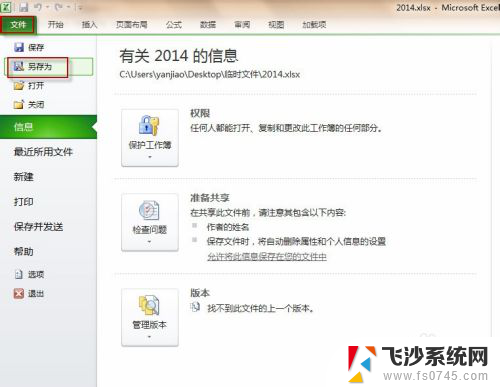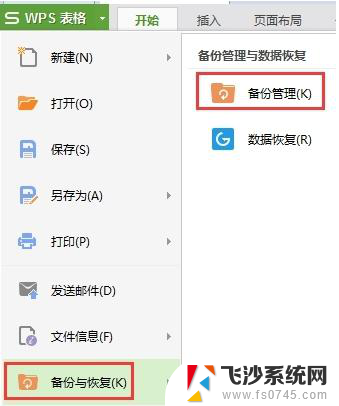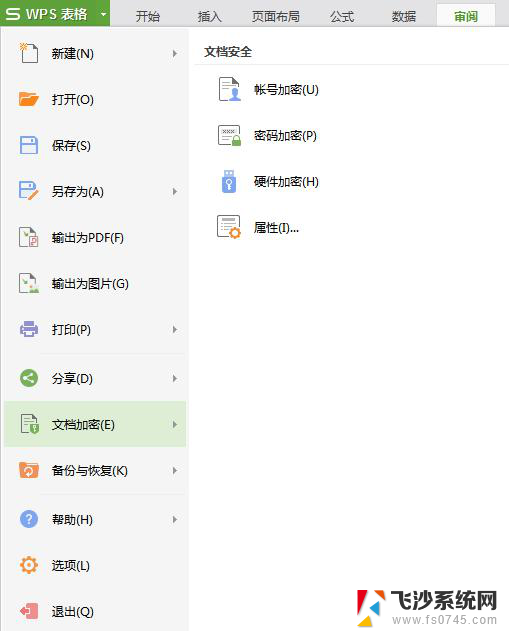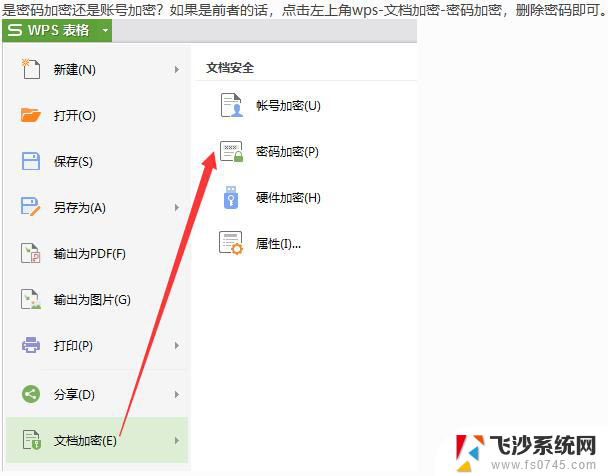电脑表格怎么加密并设置密码 如何给EXCEL表格加密码保护
在日常工作中,我们经常会使用电脑表格来存储重要的数据和信息,为了保护这些数据的安全性,我们可以通过给电脑表格加密并设置密码的方式来加强保护措施。特别是对于Excel表格,我们可以通过简单的操作来为其添加密码保护,确保只有授权人员能够访问和编辑这些数据。下面我们就来看看如何给Excel表格加密并设置密码保护。
具体方法:
1、首先打开EXCEL,点击文件,找到“信息”,右侧找到权限-保护工作簿;
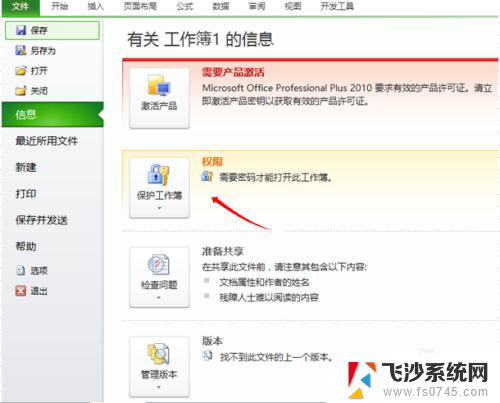
2、点击保护工作簿,选择“用密码进行加密”;
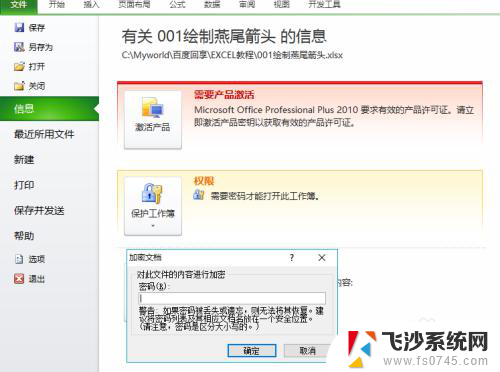
3、输入自己认为牢靠且不容易忘记的密码;输入两边以后确定就设置成功了;
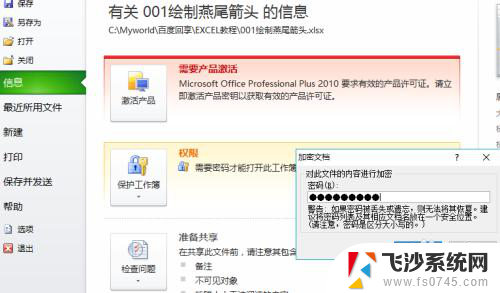
4、注意输入密码时,密码输入栏下面的警告。内容大意为密码丢失或者遗忘,则即使是自己也无法打开EXCEL,因此一定要注意;

5、输入密码进入表格以后,我们也可以对数据内容进行加密;
6、选中要保护的数据,点击“审阅”,找到“保护工作表”,点击进入密码设置界面;
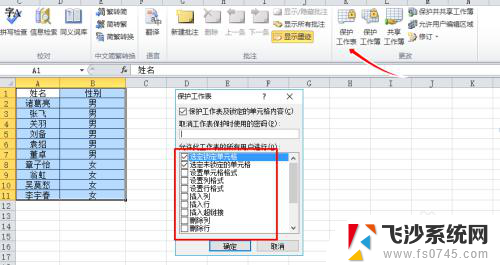
7、选择数据保护的具体措施,在复选框进行勾选。通常我们可以都勾选,这样可以尽可能的保护数据的原一性;
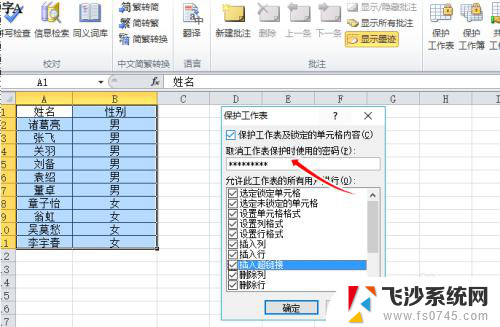
8、输入保护密码。同样要注意设置的密码一定要自己记住,一旦自己忘记密码,自己也无法继续修改表格中数据内容;
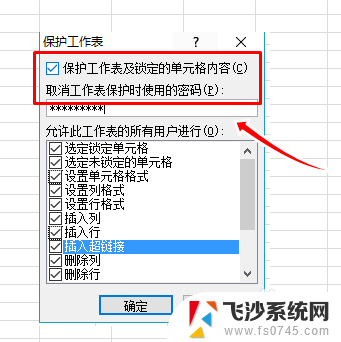
9、设置完成后,我们再进入查验一遍。发现打开自己的EXCEL表格需要输入密码,编辑表格中的数据也先输入密码;
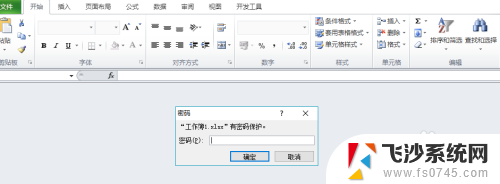
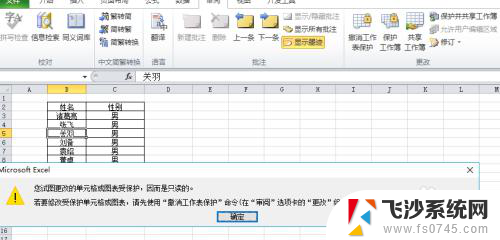
以上就是电脑表格如何加密并设置密码的全部内容,如果有不明白的地方,用户可以按照小编的方法进行操作,希望这能对大家有所帮助。