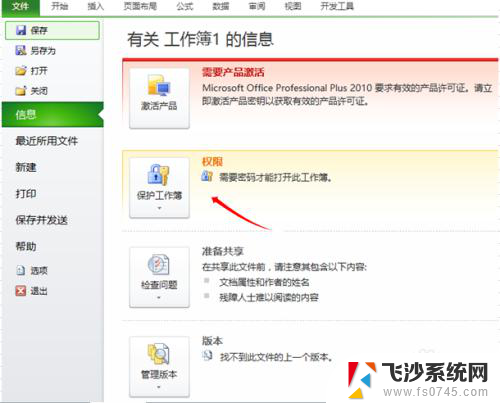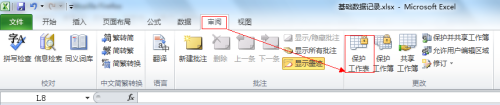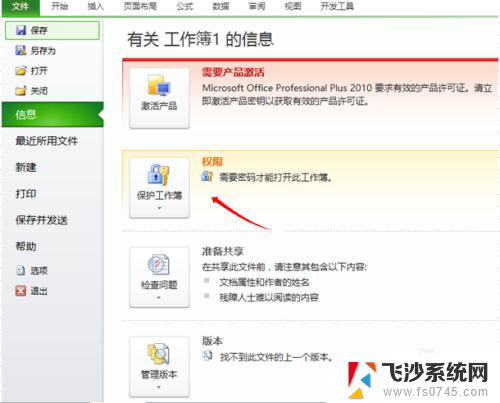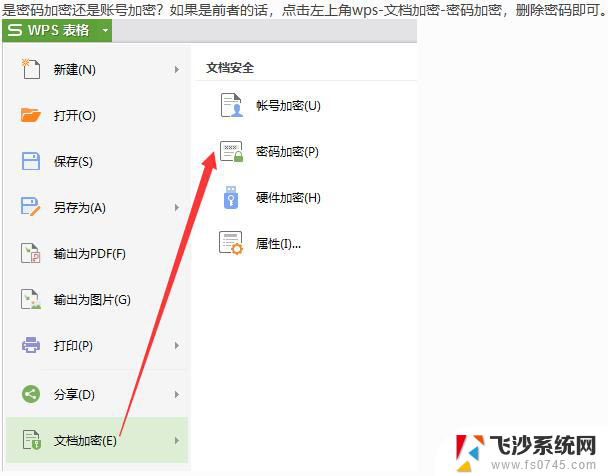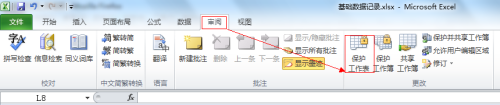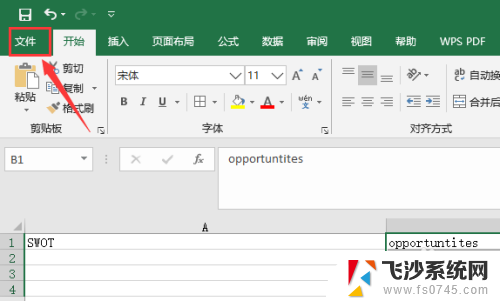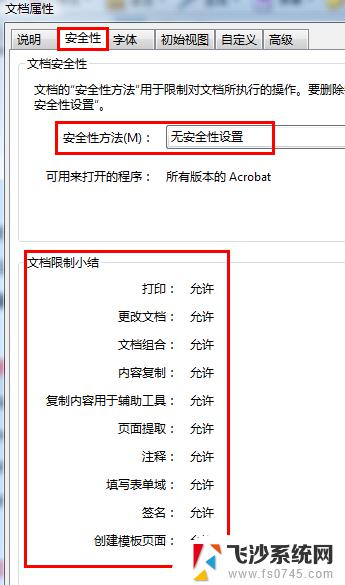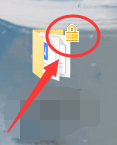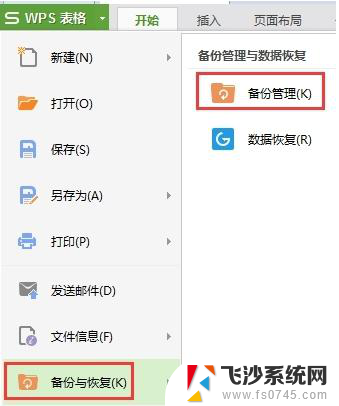exelce表格怎么加密 Excel怎么加密保存文件
在日常工作中,我们经常会使用Excel表格来存储和处理重要的数据信息,为了确保数据的安全性和保密性,我们有时候需要对Excel表格进行加密处理。Excel提供了多种加密方式,如密码保护、文件加密等,可以有效地保护我们的数据免受未经授权的访问。在保存文件时,我们可以选择将文件加密保存,以确保文件在传输或存储过程中不会被窃取或篡改。通过学习和掌握Excel表格的加密方法,我们可以更好地保护数据安全,避免数据泄露的风险。
具体方法:
1.首先,打开我们要加密的excel文件,打开后点击左上角的“文件”,可以对excel文档进行管理,如图所示。
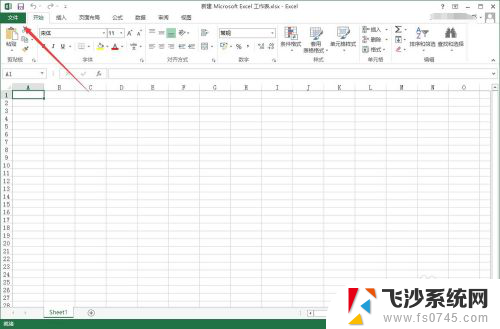
2.进入文件管理功能之后,可以看到信息一栏中“保护工作簿”的选项,点击该选项,如图所示。
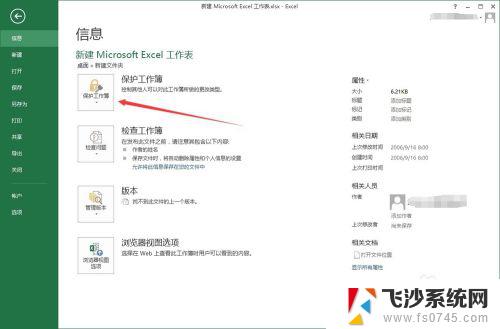
3.点击保护工作簿之后,会出现一个下拉菜单。可以看到里面有一个“用密码进行加密”的选项,点击该选项即可, 如图所示。
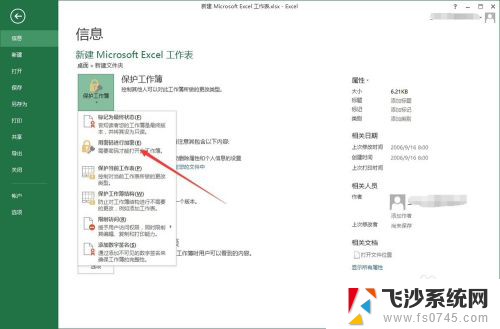
4.点击加密后,就会出一个加密框。让你设置密码,但是要注意的是,如果丢失或忘记密码,则无法将其恢复,所以要把密码放到一个安全的位置,以防忘记,如图所示。
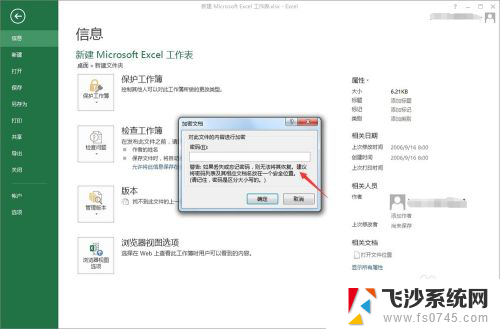
5.输入密码之后,会有一次确认密码的过程。再次正确输入密码即可,然后关闭密码设置框,可以看到此时保护工作簿下面已经变为需要密码才能打开此工作簿,如图所示。
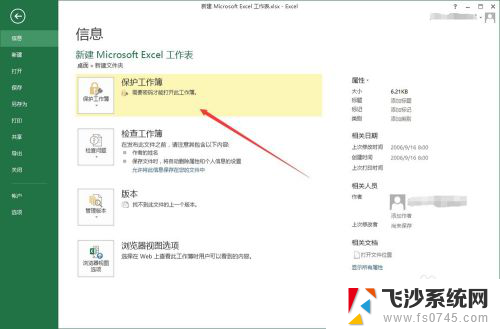
6.关闭excel重新打开,可以看到,此时会有提示该文档有密码保护,需要输入密码才能打开文档,如图所示。
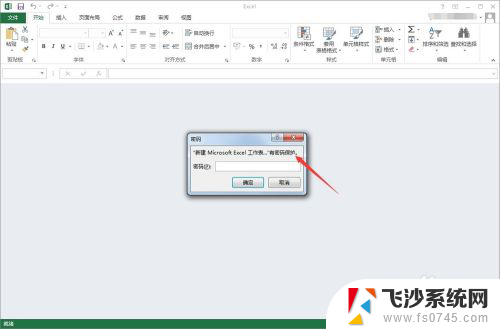
7.正确输入密码之后,可以看到文档已经成功打开了,如图所示。
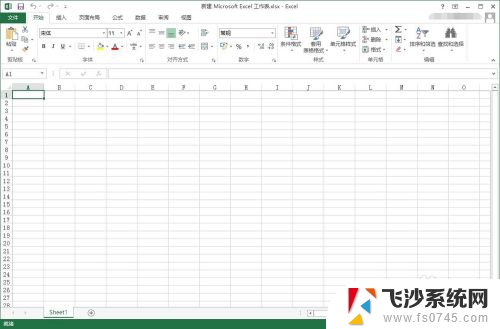
8.以上就是excel文档加密过程的介绍,希望可以帮到大家。
以上就是exelce表格怎么加密的全部内容,有出现这种现象的小伙伴不妨根据小编的方法来解决吧,希望能够对大家有所帮助。