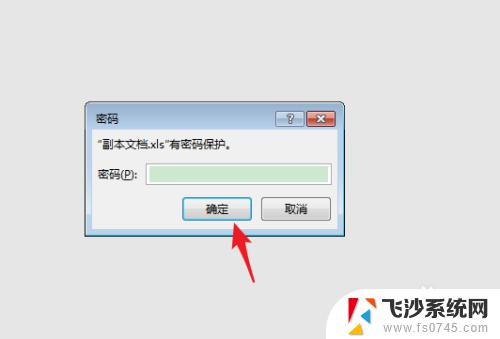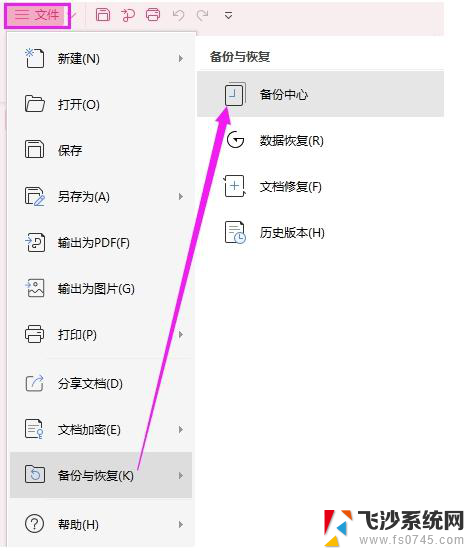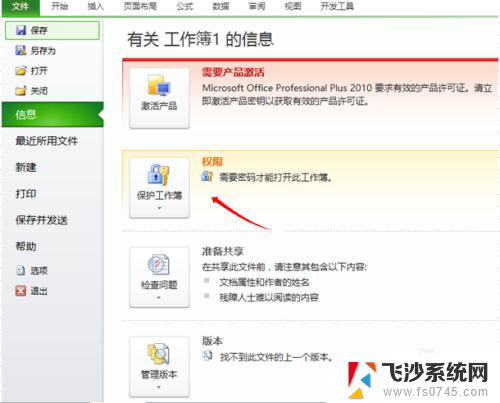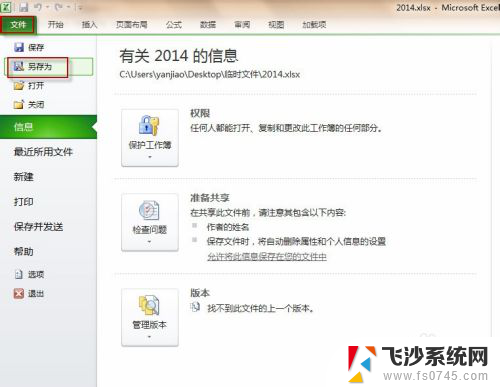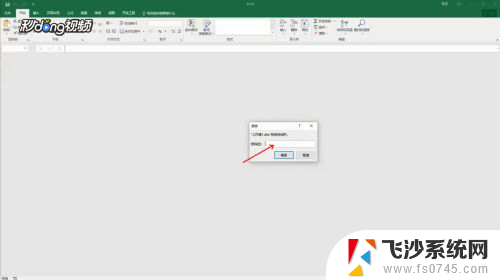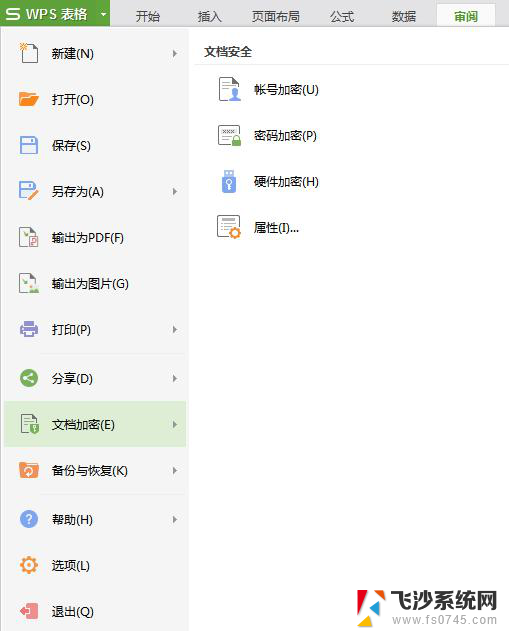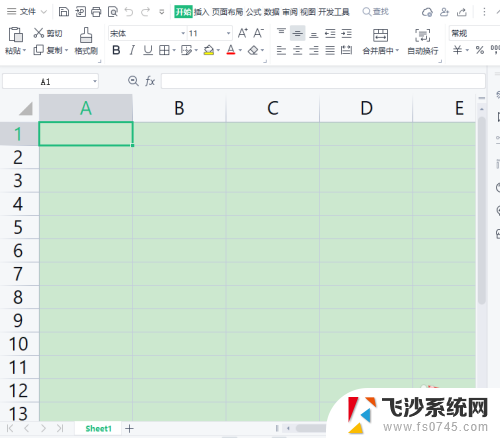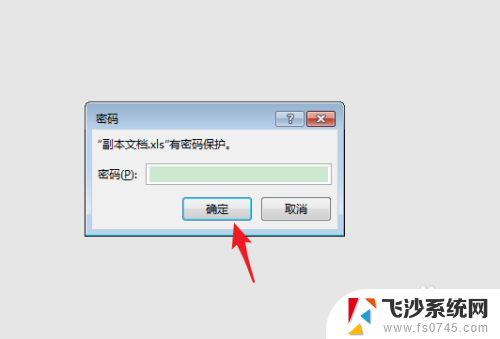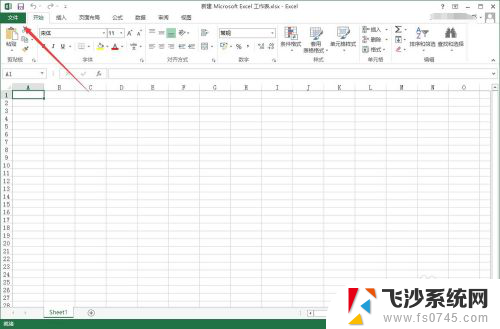excel表格怎么加密码保护 EXCEL如何设置密码保护表格
在日常工作中,我们经常会使用Excel表格来整理和管理大量的数据,有时候我们可能会面临一些隐私和保密的需求,希望能够对Excel表格进行密码保护,以防止他人未经授权地访问和修改表格内容。如何在Excel中设置密码保护表格呢?Excel提供了简单而有效的方法来实现这一目的。通过设置密码保护,我们可以为Excel表格添加一道坚实的屏障,确保数据的安全性和机密性。在本文中我们将详细介绍如何使用Excel来加密和保护我们的表格数据,让我们一起来探索吧!
操作方法:
1、首先打开EXCEL,点击文件,找到“信息”,右侧找到权限-保护工作簿;
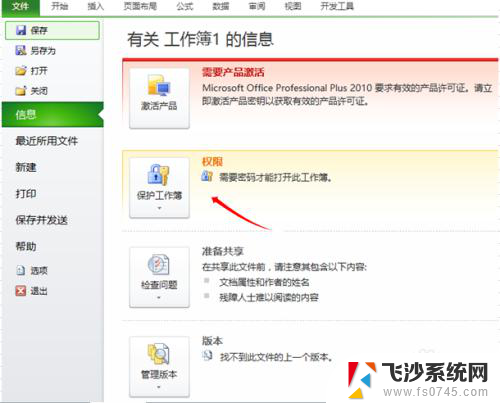
2、点击保护工作簿,选择“用密码进行加密”;
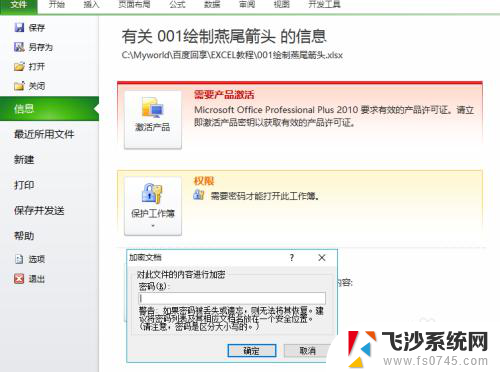
3、输入自己认为牢靠且不容易忘记的密码;输入两边以后确定就设置成功了;
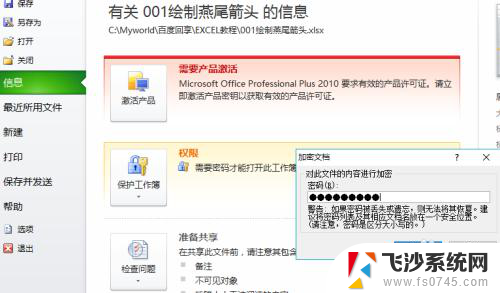
4、注意输入密码时,密码输入栏下面的警告。内容大意为密码丢失或者遗忘,则即使是自己也无法打开EXCEL,因此一定要注意;

5、输入密码进入表格以后,我们也可以对数据内容进行加密;
6、选中要保护的数据,点击“审阅”,找到“保护工作表”,点击进入密码设置界面;
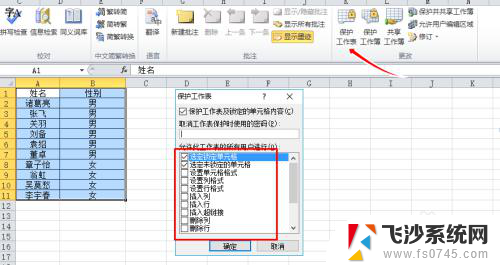
7、选择数据保护的具体措施,在复选框进行勾选。通常我们可以都勾选,这样可以尽可能的保护数据的原一性;
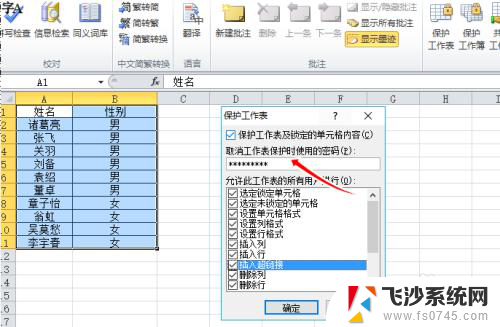
8、输入保护密码。同样要注意设置的密码一定要自己记住,一旦自己忘记密码,自己也无法继续修改表格中数据内容;
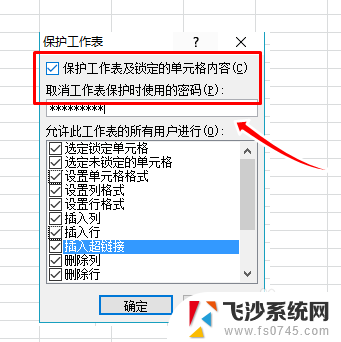
9、设置完成后,我们再进入查验一遍。发现打开自己的EXCEL表格需要输入密码,编辑表格中的数据也先输入密码;
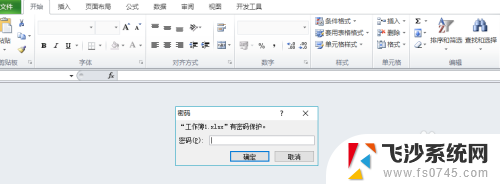
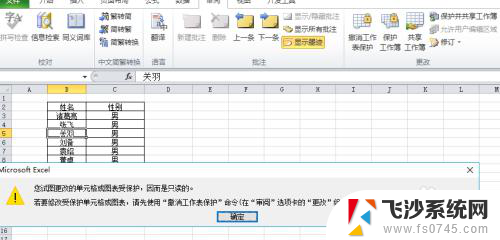
以上是关于如何给Excel表格添加密码保护的全部内容,如果有遇到相同问题的用户,可以参考本文中介绍的步骤进行修复,希望对大家有所帮助。