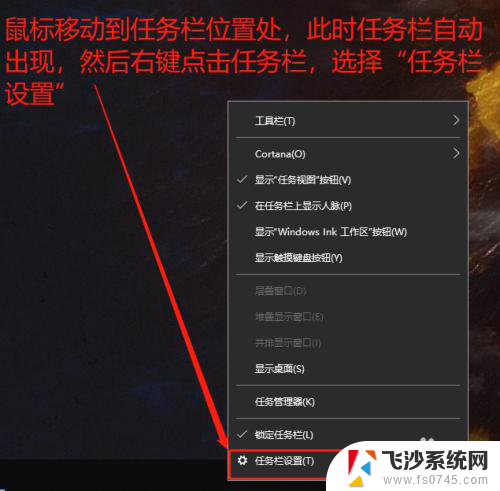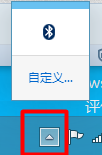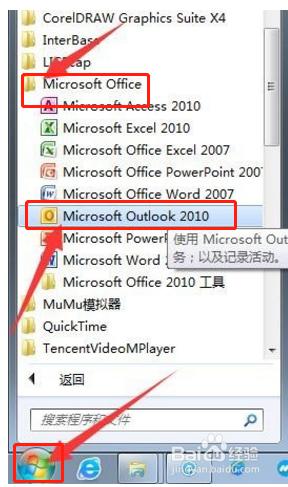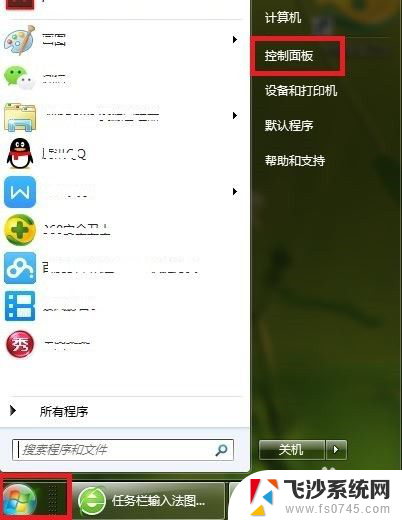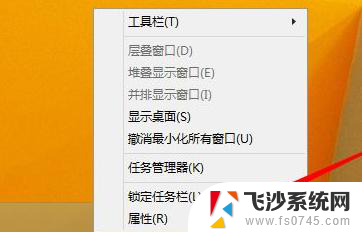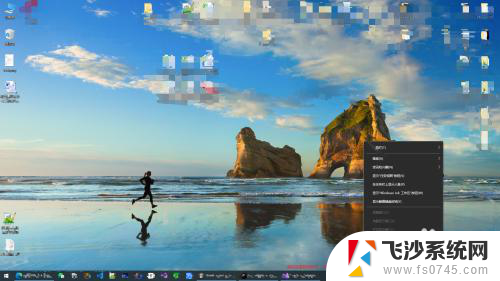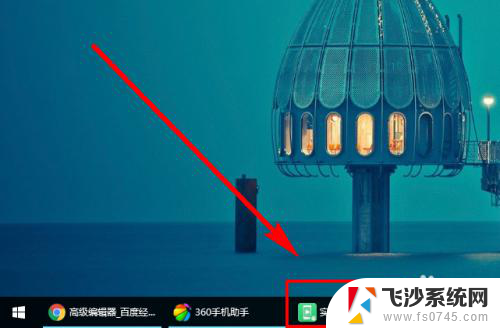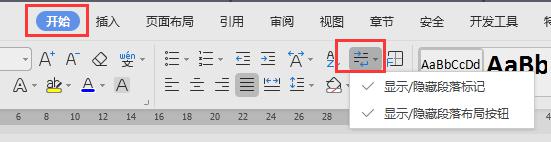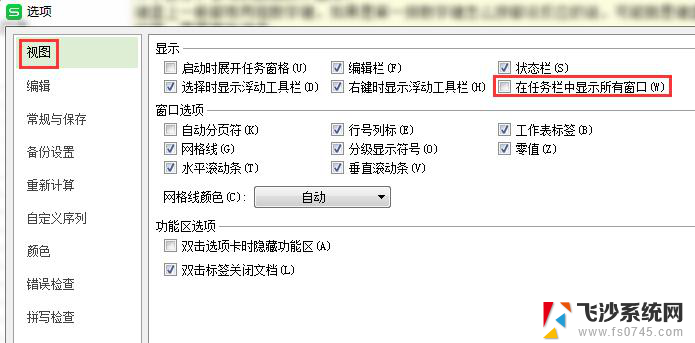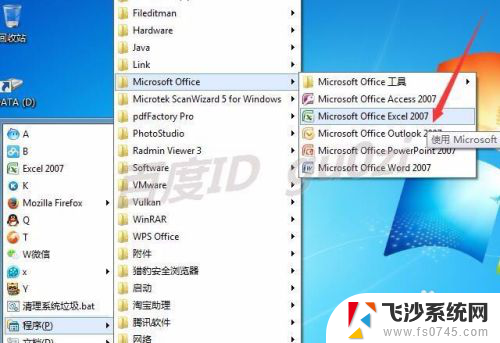怎么在任务栏不显示某个程序 如何将打开的软件窗口隐藏在任务栏上不显示
当我们同时打开多个软件窗口时,任务栏上的图标会以窗口的形式显示出来,方便我们切换和管理,有时候我们可能希望某些程序的窗口能够隐藏在任务栏上,以避免占用过多的空间或者保护隐私。如何在任务栏上不显示某个程序呢?通过一些简单的设置和操作,我们可以轻松实现这个目标。下面将介绍具体的方法,帮助您将打开的软件窗口隐藏在任务栏上不显示。
操作方法:
1.方法其实很简单首先设置虚拟桌面 在任务栏右击 选择显示任务视图按钮
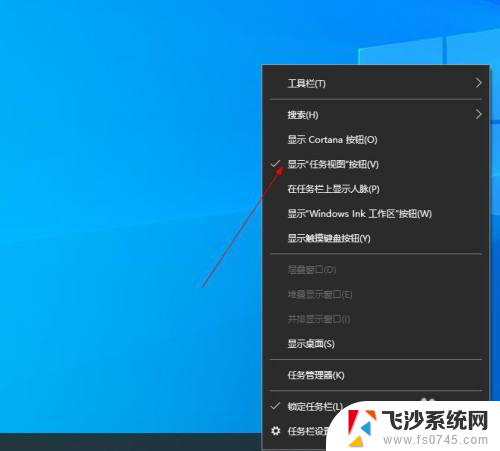
2.然后在点击电脑的win图标找到设置点击进去
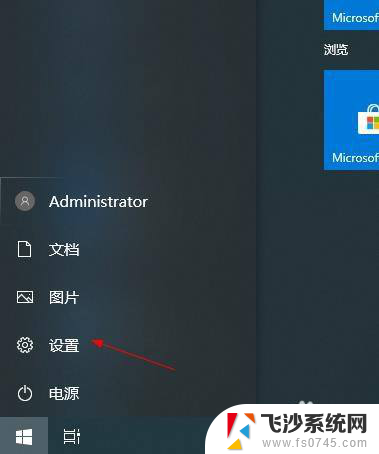
3.在windows设置里面点击 系统进去
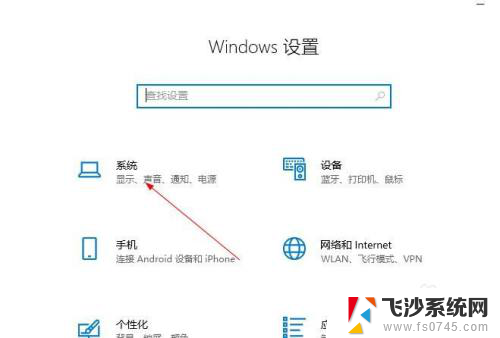
4.找到左边的多任务处理点击他
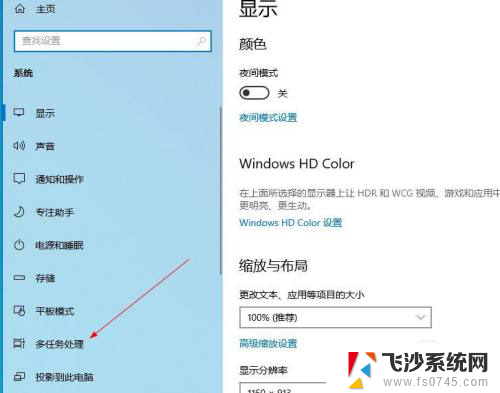
5.找到虚拟桌面 像我这样设置看图
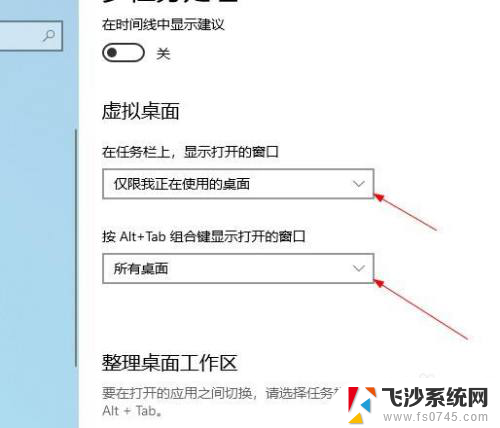
6.返回桌面在任务栏找到 任务视图点击他

7.点击新建桌面

8.点击新建桌面2
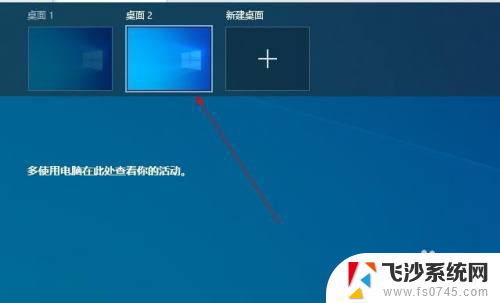
9.在里面打开你需要运行的软件 比我我打开了浏览器百度 然后在点击任务栏那个 任务视图 就可以看见桌面2右击打开了浏览器
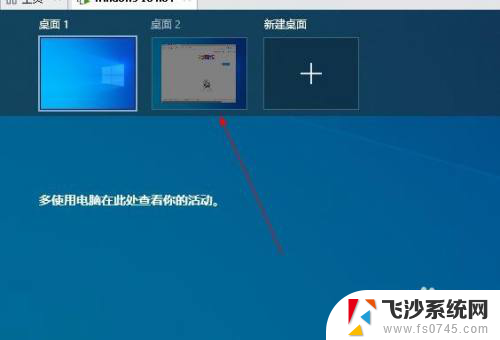
10.我们点击桌面1来使用 现在桌面1 任务栏是看不见桌面2打开的浏览器
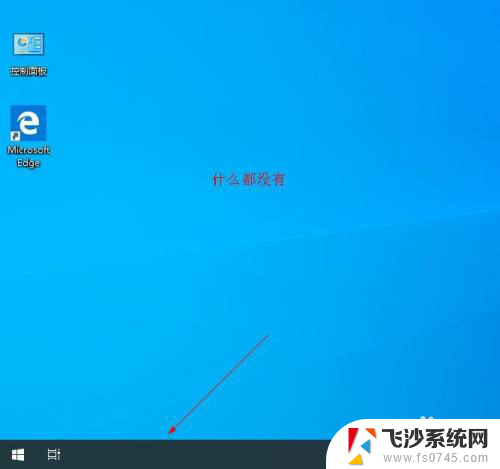
11.我们可以按键盘快捷键 alt+tab来切换 桌面1和桌面2
以上是如何在任务栏中隐藏特定程序的全部内容,如果你遇到了这种情况,可以尝试按照以上方法解决,希望对大家有所帮助。