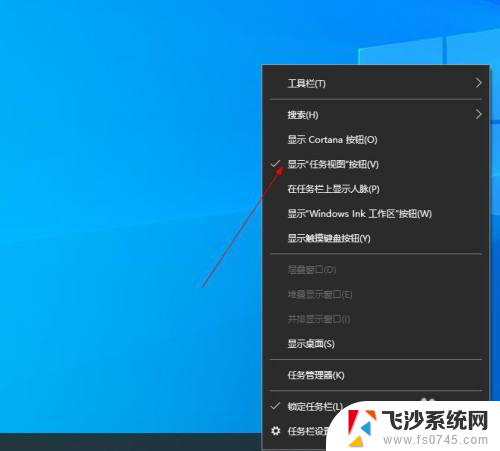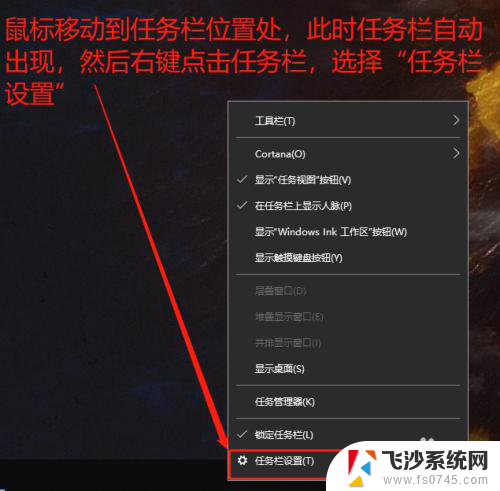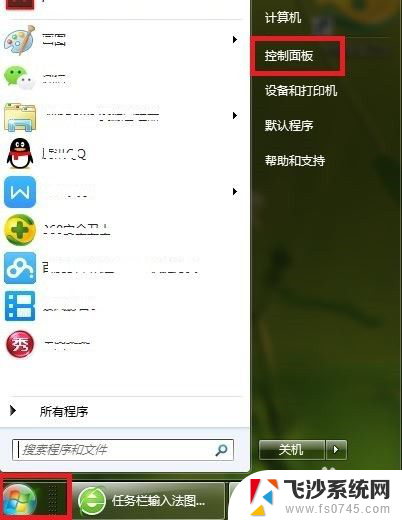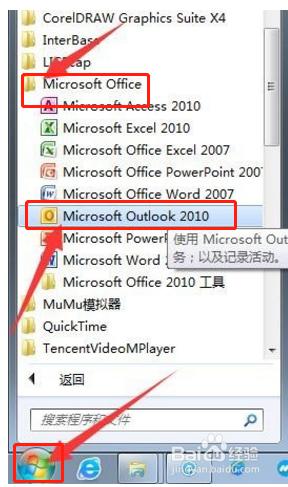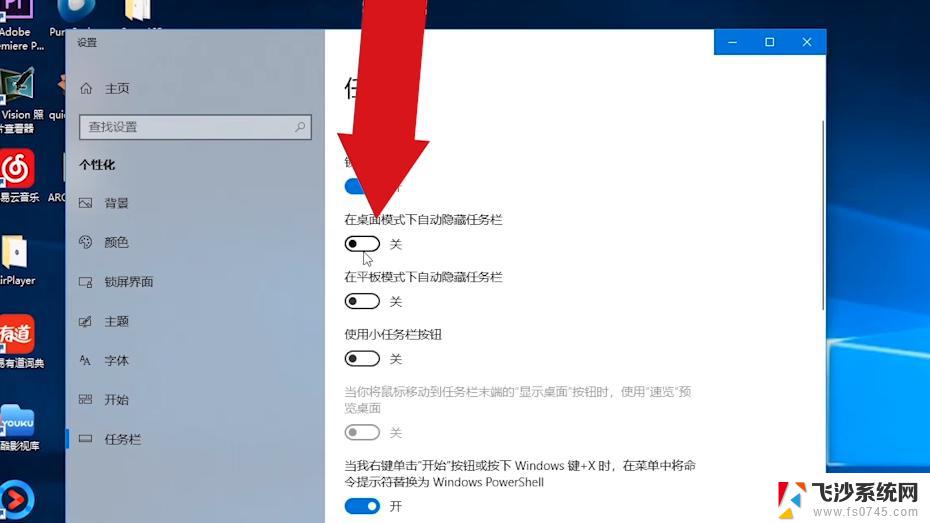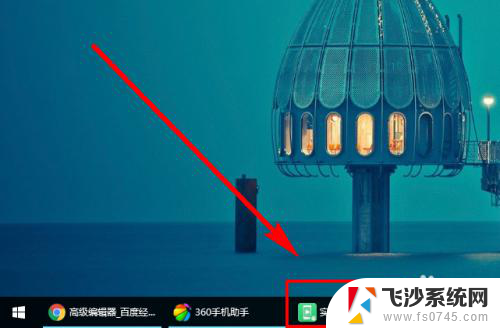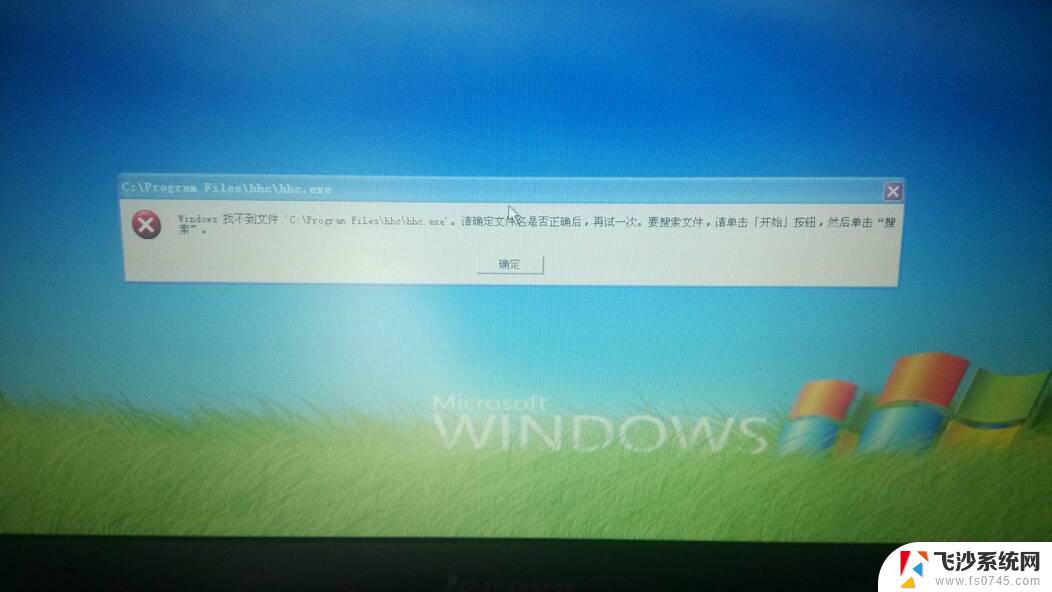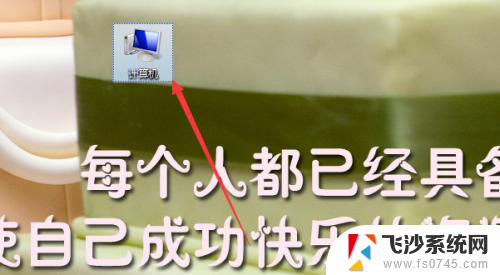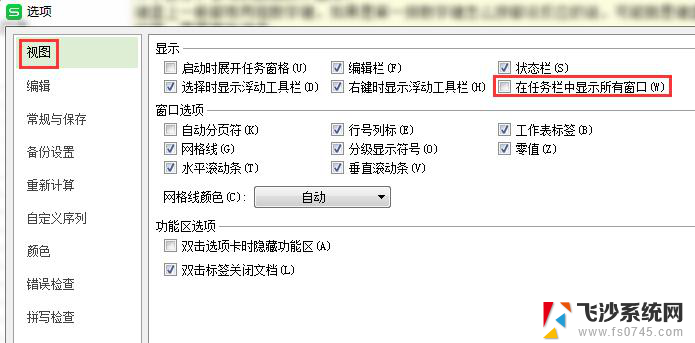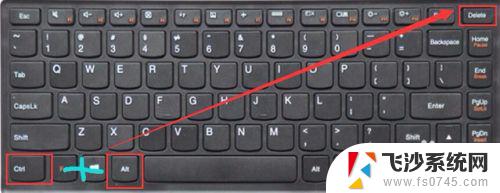电脑任务栏不显示软件 Windows电脑应用打开后任务栏不显示怎么办
更新时间:2024-03-21 09:58:51作者:xtliu
当我们在使用Windows电脑时,有时候会遇到一些问题,比如打开应用程序后发现任务栏上并没有显示相应的图标,这种情况可能会让我们感到困惑和烦恼,因为任务栏上的图标通常是我们快速切换和管理应用程序的重要工具。当电脑任务栏不显示软件时,我们应该如何解决这个问题呢?接下来我们将为大家介绍几种解决方法。
具体步骤:
1、右键点击电脑最下方【任务栏】空白区域,在弹出的菜单栏中点击【属性】选项。
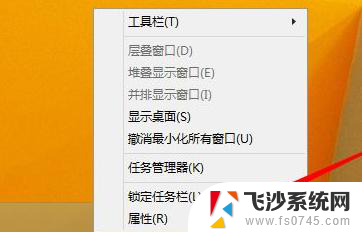
2、在弹出的菜单栏,将【自动隐藏任务栏】取消勾选,点击确定。
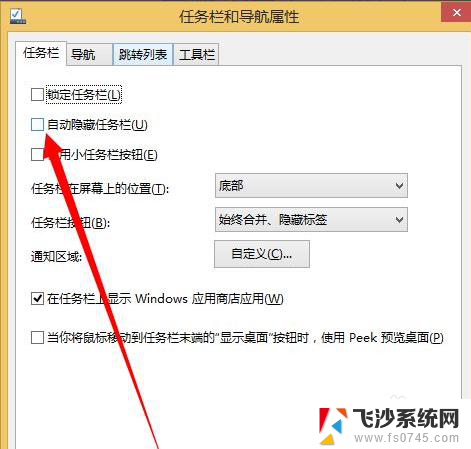
3.方法二:进程重启
4.1、在弹出的菜单栏中点击打开【任务管理器】选项。
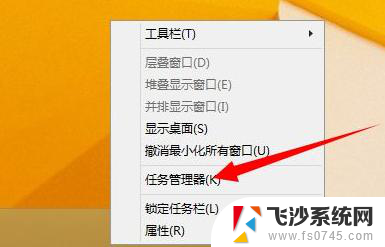
5.2、在进程列表中找到explorer.exe进程,右键点击将其结束。
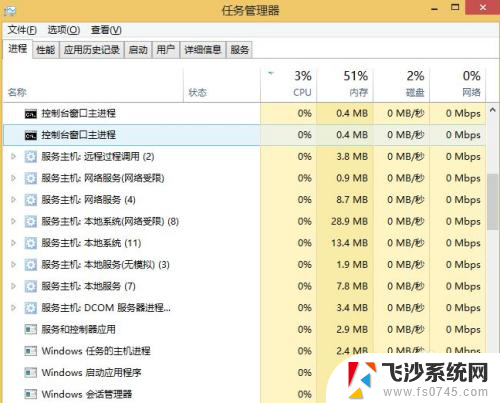
6.3、结束进程完毕,点击打开【开始菜单】,在弹出的菜单栏点击打开【运行】选项。
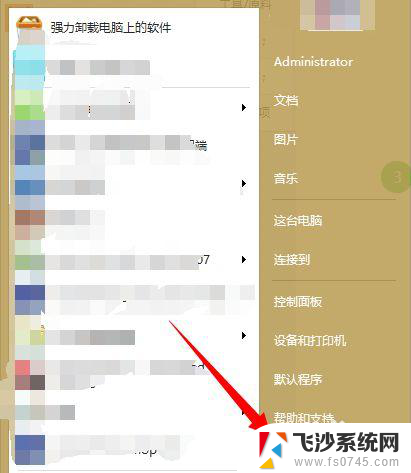
7.4、在弹出的运行对话框输入 explorer.exe 点击确定,重启该进程。
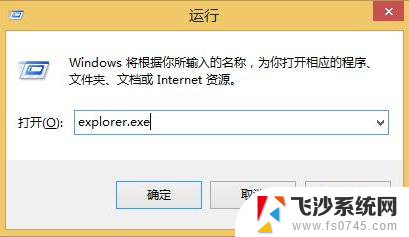
以上就是电脑任务栏不显示软件的全部内容,若你也遇到同样情况,可以参照以上方法来处理,希望对大家有所帮助。