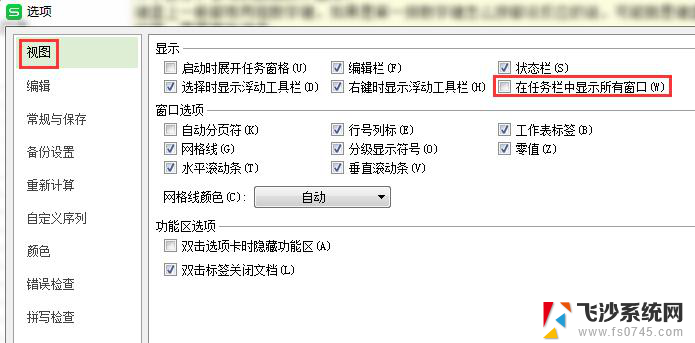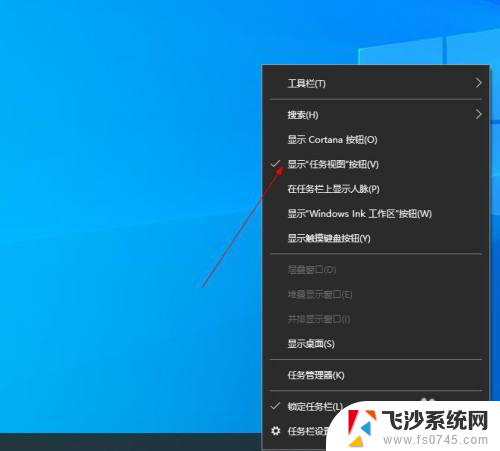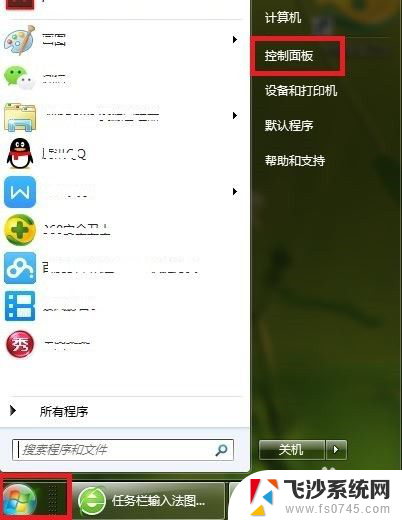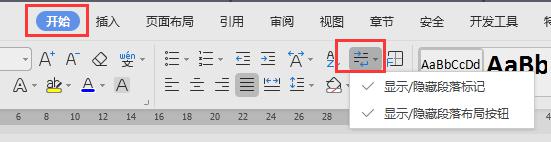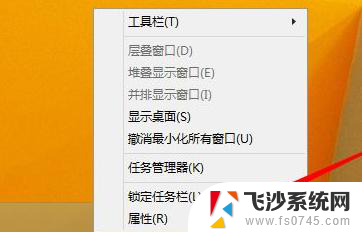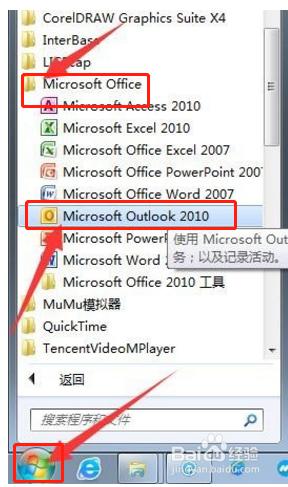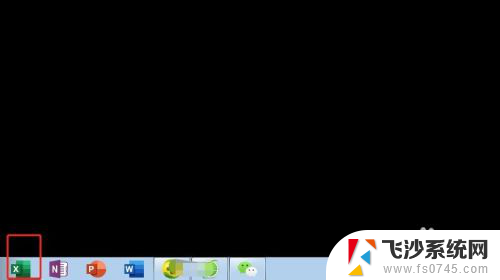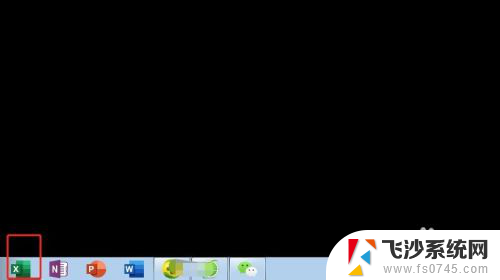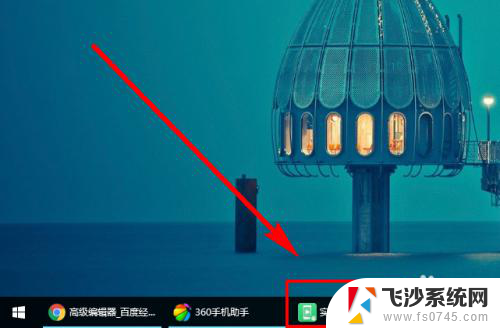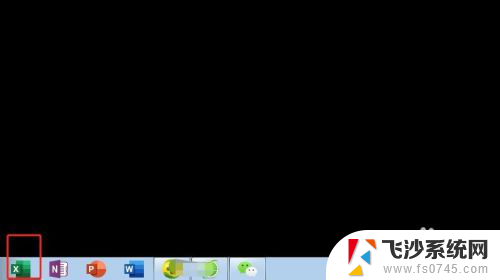打开的程序不在任务栏显示怎么办 怎样让已打开的程序在任务栏上显示出来
当我们打开一个程序时,通常会期望它能在任务栏上显示出来,方便我们随时切换和管理,有时我们会遇到一些情况,打开的程序却不在任务栏上显示。这可能是因为程序设置了隐藏任务栏图标的选项,或者是由于其他未知原因导致。无论是哪种情况,我们都可以采取一些简单的措施来解决这个问题,确保已打开的程序能够在任务栏上清晰可见。接下来我将介绍一些方法,帮助您解决这个问题。
具体步骤:
1.第一种情况是设置了任务栏自动隐藏,鼠标移动到任务栏位置处。此时任务栏自动出现,然后右键点击任务栏,选择“任务栏设置”
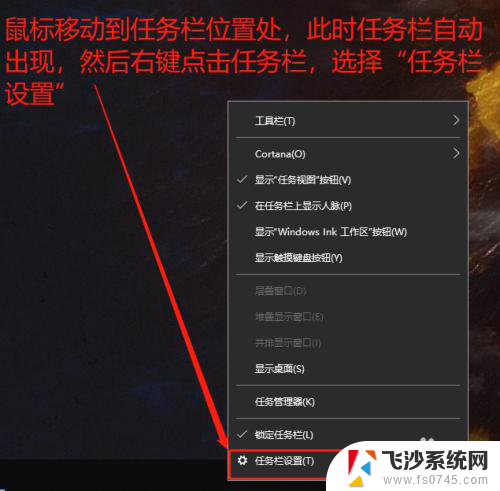
2.关闭“在桌面模式下自动隐藏任务栏”
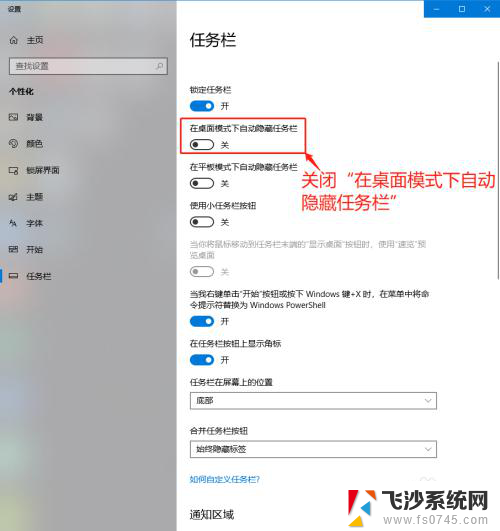
3.第二种情况:桌面程序异常,右键点击“任务栏”。选择“任务管理器”
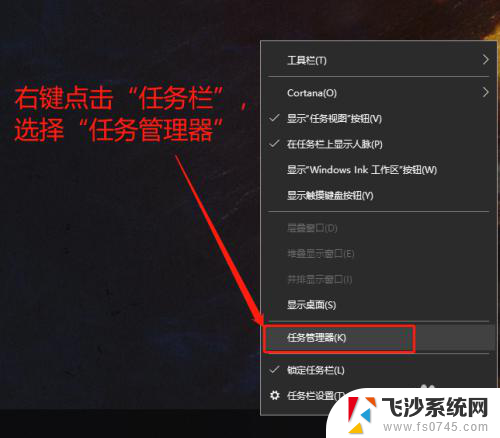
4.进入“任务管理器”界面,点击“详细信息”,选择“explorer.exe”,点击“结束任务”
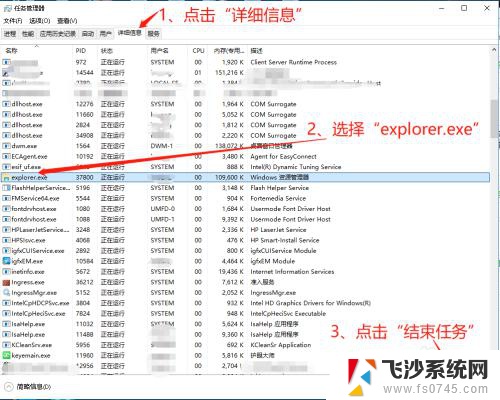
5.弹出结束任务提示框,点击“结束进程”
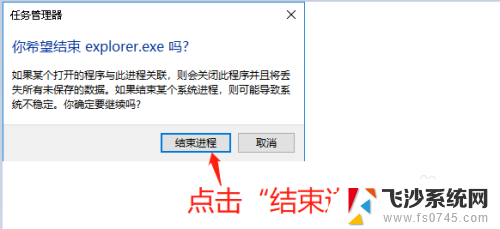
6.点击“文件”栏下的“运行新任务”
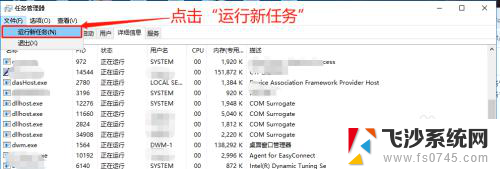
7.进入“新建任务”界面,输入explorer。点击“确定”,这时之前打开的程序就在任务栏显示出来了
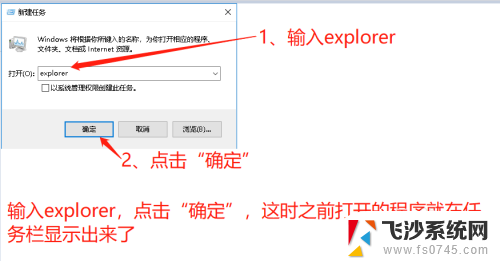
以上是关于程序在任务栏中不显示的解决方法的全部内容,如果遇到这种情况,你可以按照以上操作来解决,非常简单快速,一步到位。