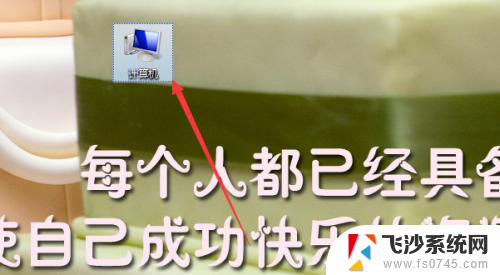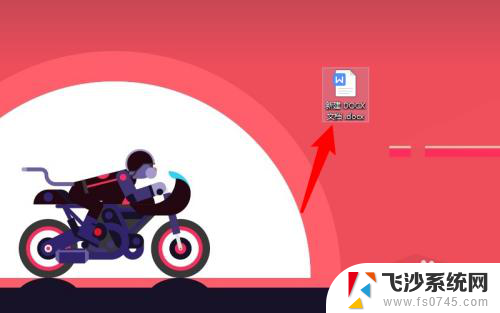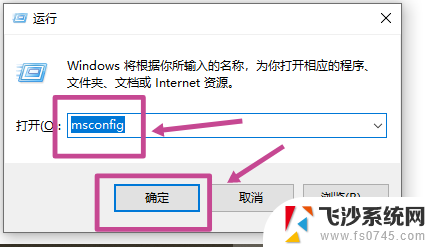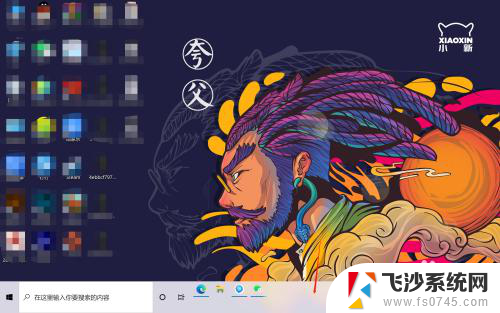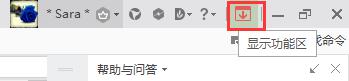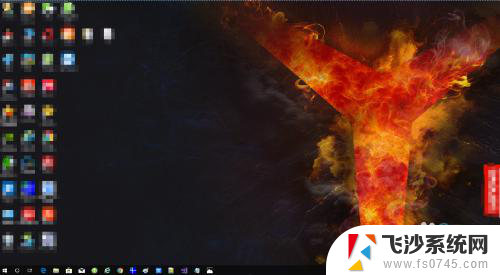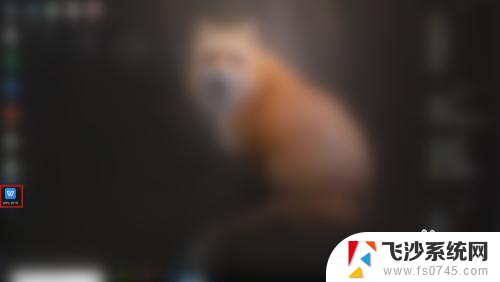windows开始状态栏如何更换位置 如何调整电脑桌面开始任务栏的位置
windows开始状态栏如何更换位置,在使用Windows操作系统时,开始状态栏的位置是我们经常需要调整的一项设置,无论是因为个人习惯还是为了提高工作效率,调整电脑桌面开始任务栏的位置都是一个很常见的需求。如何更换开始状态栏的位置呢?如何调整任务栏在桌面上的具体位置呢?让我们一起来探索这个问题,为自己打造一个更加舒适和高效的工作环境。
操作方法:
1.首先我们进入电脑左面以后,发现电脑系统的桌面的开始任务栏位置在。电脑桌面的左侧。
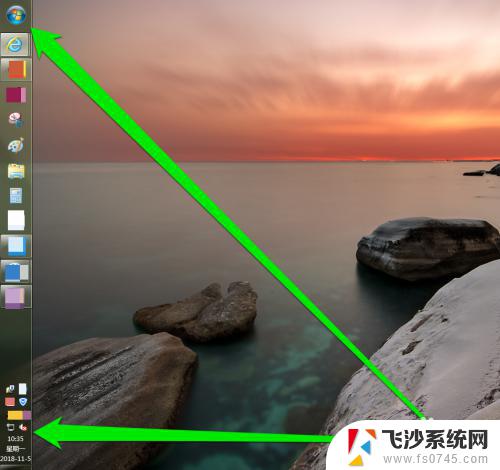
2.这时候就需要我们,鼠标右键点击开始任务栏,弹出管理的菜单。
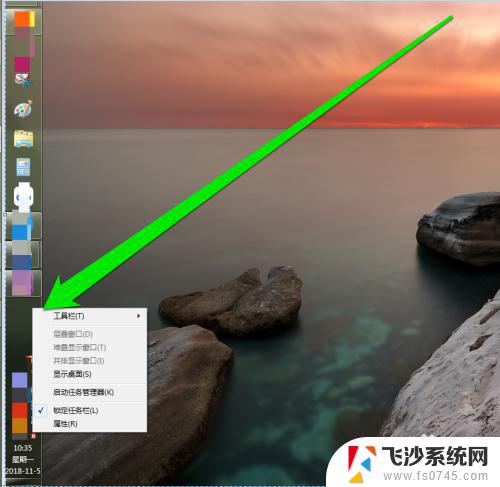
3.在管理的菜单中,我们选择属性的按钮。
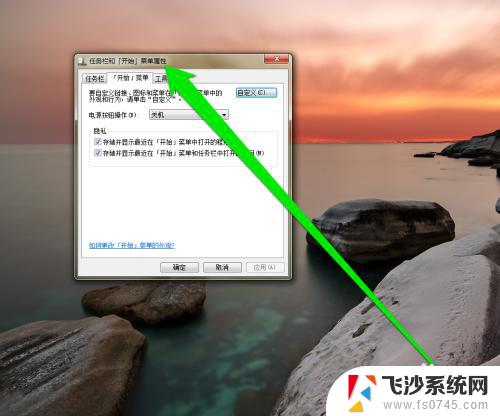
4.然后进入开始任务栏的属性界面,在属性的界面,我们点击任务栏的按钮。
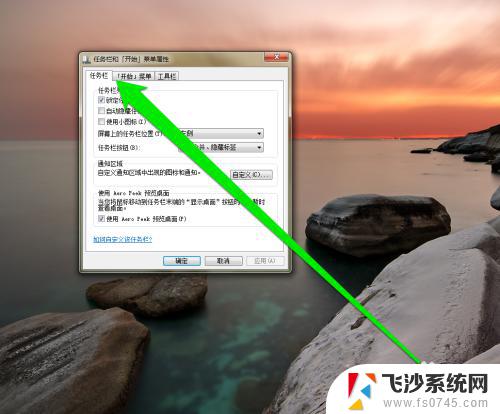
5.点击任务栏按钮后,在任务栏设置界面。点击任务栏在电脑桌面位置选项,进行选择任务栏的位置。
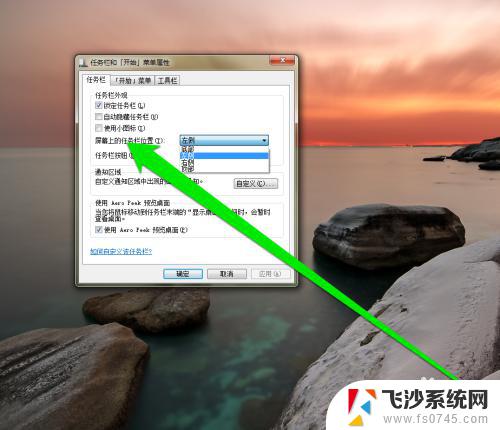
6.我们在任务栏位置选项中,选择任务栏的位置在底部。
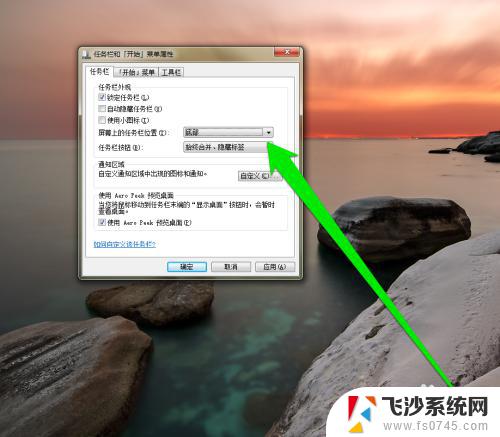
7.选择完成以后,点击任务栏界面的应用按钮后。再点击确定按钮,任务栏恢复常用的底部显示。

以上就是如何更改Windows的开始状态栏位置的全部内容,如果你遇到了这种问题,可以根据这个方法来解决,希望这能对大家有所帮助。