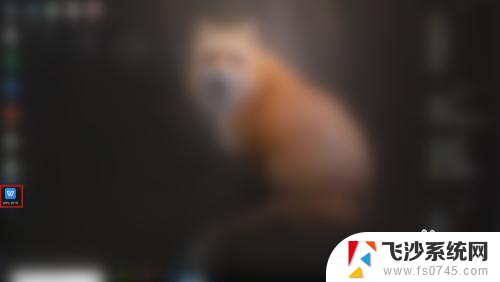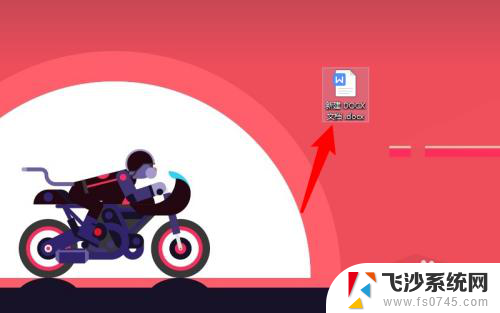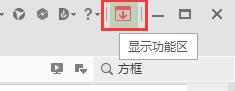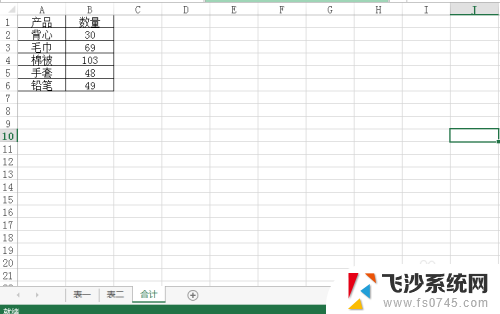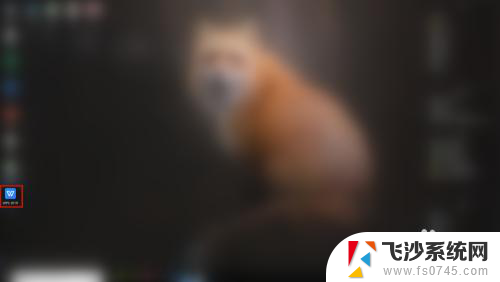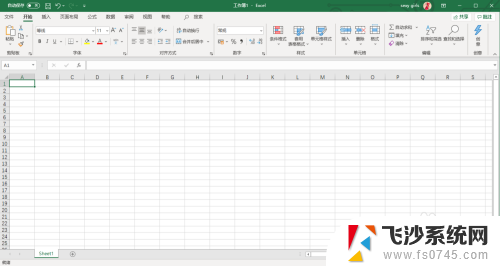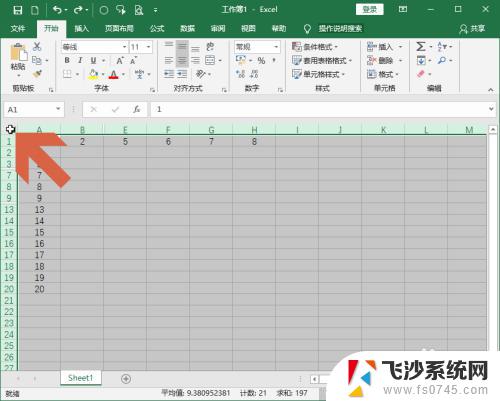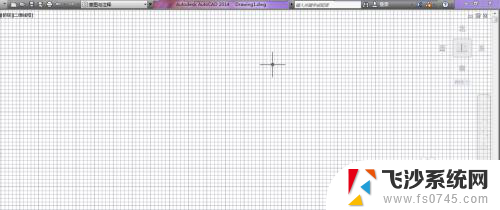excel表格开始栏隐藏了怎么弄出来 如何恢复Excel开始栏
Excel是一款功能强大的电子表格软件,广泛应用于各个领域,在使用Excel的过程中,有时我们会遇到一个问题,就是开始栏的隐藏。开始栏是我们进行操作的重要工具栏,如果不小心隐藏了,可能会给我们的工作带来一些困扰。如何恢复Excel开始栏呢?在下面的文章中,我们将探讨隐藏开始栏的原因以及恢复开始栏的方法,帮助大家解决这一问题。
具体方法:
1.双击桌面Excel快捷方式启动Excel,也可以点击Windows开始菜单里的Excel应用启动。

2.启动Excel后,点击“空白工作薄”新建Excel工作薄。也可打开需编辑的Excel文档。
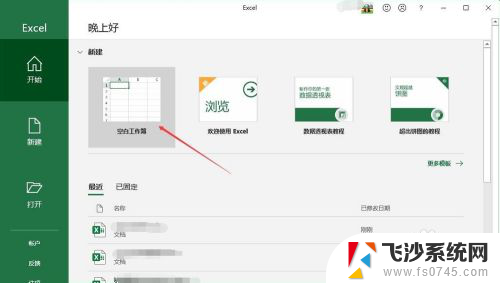
3.此时我们发现Excel上面没有工具栏,仅显示了工具栏的标题。用鼠标点击一次工具栏标题才能弹出对应工具栏。
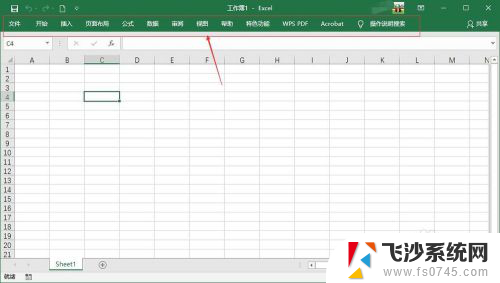
4.在工具栏标题区域鼠标右击,将“折叠功能区”前面的勾取消即可恢复工具栏的显示。
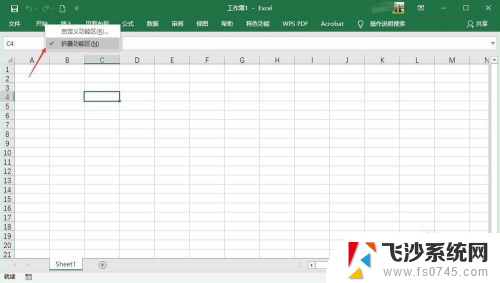
5.当工具栏全部显示出来时,需在工具栏标题处右击鼠标,在弹出菜单中确定“折叠功能区”前面没有“√”。
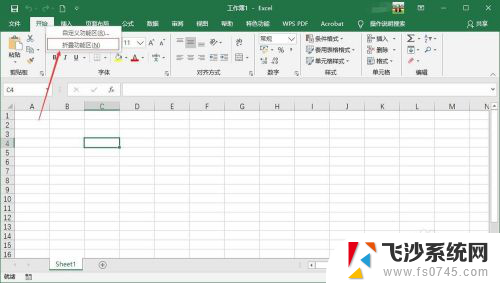
6.其实最简单的双方恢复或隐藏工具栏,可以使用鼠标双击工具栏区域(工具栏标题)来恢复或隐藏工具栏。如果当前是隐藏状态,双击一次则恢复工具栏显示。
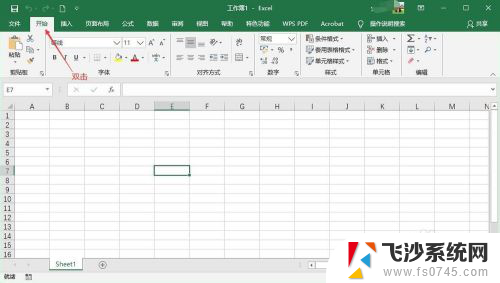
7.恢复显示工具栏后,点击Excel快速工具栏保存当前编辑的文档。如果是新建的 空白Excel工作薄无需保存可点击右上角的“×”关闭Excel。

以上就是excel表格开始栏隐藏了怎么弄出来的全部内容,有需要的用户可以按照以上步骤进行操作,希望对大家有所帮助。