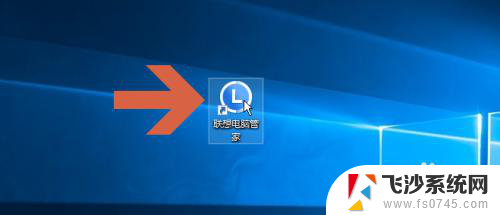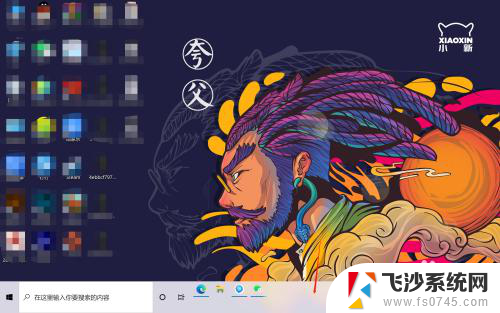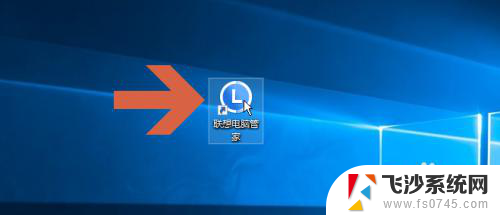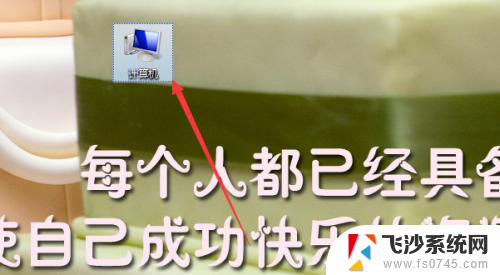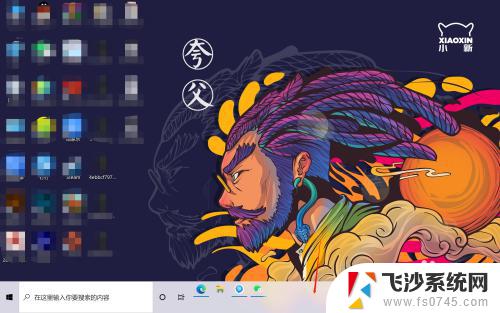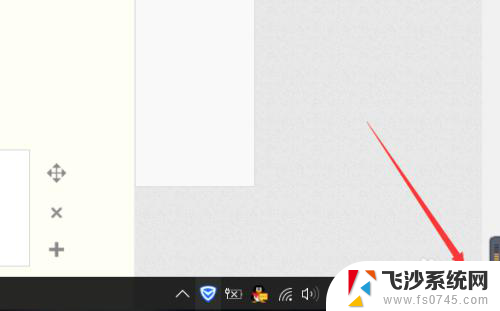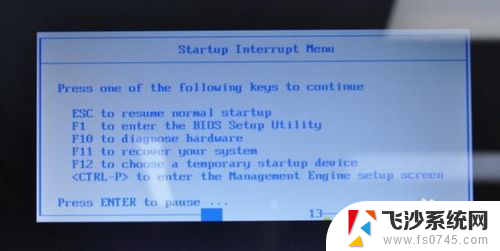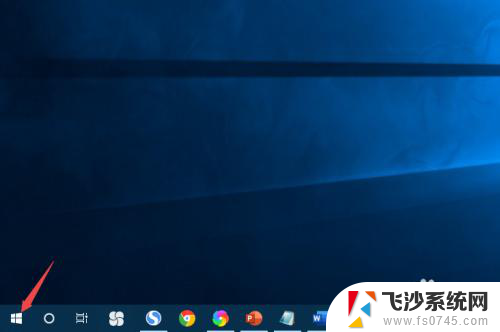联想任务栏 联想笔记本任务栏位置和大小调整教程
在日常使用联想笔记本电脑时,任务栏的位置和大小对于提高操作效率和舒适度都非常重要,许多用户并不清楚如何调整任务栏的位置和大小,导致使用过程中感到不便。为了帮助大家解决这一问题,本文将介绍联想笔记本任务栏位置和大小调整的方法和步骤。通过简单的设置,您可以根据个人喜好和使用习惯,灵活地调整任务栏的位置和大小,提升您的工作效率和使用体验。无论您是经常使用联想笔记本电脑的老用户,还是刚刚开始接触的新手,相信本文的教程都能对您有所帮助。

1.任务栏是否锁定
在任务栏上右击鼠标查看“锁定任务栏”项是否选中,如果选中则已经锁定任务栏,将无法实现移动或大小改变。取消选择则可以实现移动或改变大小。修改任务栏是否锁定,还可以点击“开始”-“设置”-“任务栏和开始菜单”内,改变“锁定任务栏”设置。
2.如果锁定任务显示灰色而无法更改设置
修改系统内“组策略”即可。
(1)点击“开始”-“运行”。
(2)在弹出的对话框中的“打开”文本栏中键入gpedit.msc后按回车键启动组策略。
(3)依次展开“用户配置”-“管理模板”-“任务栏和[开始]菜单”,在右侧窗口中找到“锁定任务栏”后用鼠标双击该选项,选择“未被配置”或“禁用”即可恢复。默认为“未被配置”。而如果选中"已启用"就可以实现使任务栏无法锁定,或锁定后无法解除锁定的功能。
3.设置任务栏位置大小的技巧
在任务栏取消锁定的情况下,鼠标指针悬停在任务栏的边缘或任务栏上的某处的边缘。当鼠标指针显示双箭头时按住鼠标左键拖动,可以调整项目大小。当鼠标指针移动到“开始”和快速启动栏左边的短竖线之间时,按住鼠标左键并在希望的方向上拖动可以移动任务栏在桌面上的位置(左边、右边或上边等)。
以上就是联想任务栏的全部内容,如果有任何疑问,请按照以上步骤进行操作,希望这些方法能够帮助到大家。