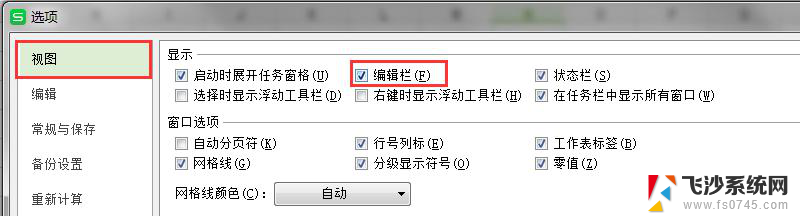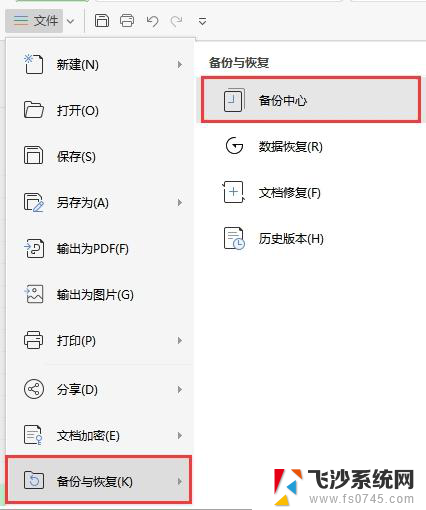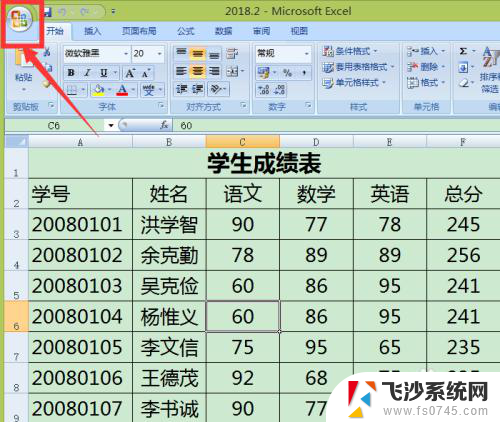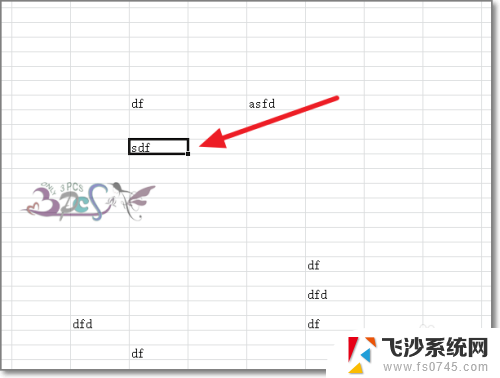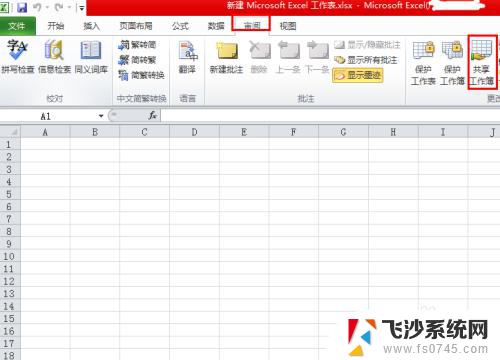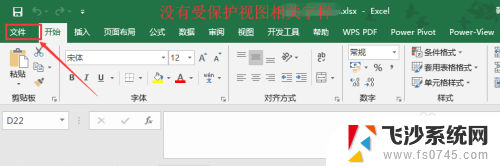excel表格怎么调出编辑栏 Excel表格编辑栏的显示方法
在日常工作和学习中,Excel表格已成为我们必不可少的助手,有时我们可能会遇到需要对表格进行编辑的情况,而不知道如何调出编辑栏。不用担心今天我将为大家介绍一种简便的方法来显示Excel表格的编辑栏。这样我们就能方便地对表格中的内容进行编辑和修改,提高工作效率。接下来让我们一起来了解一下这个方法吧!
具体步骤:
1.首先,我们打开一个Excel文件,点击左上角的Excel图标。

2.在下拉菜单里,选择右下角的“Excel选项”,并点击进入。
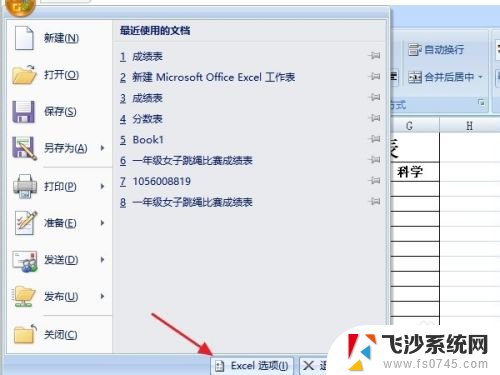
3.在“Excel选项”左边的列表框中,找到“高级”的选项,并点击一下。
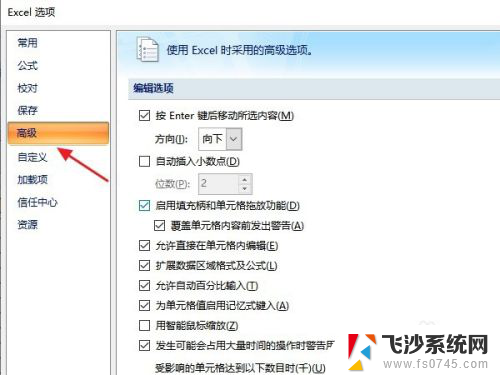
4.拖动右边的滚动条往下拉,找到“显示”的选项。
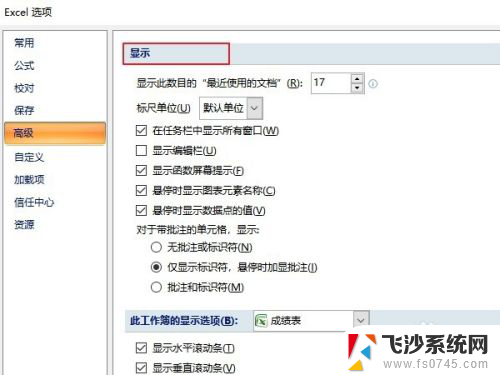
5.勾选“显示编辑栏”的功能,并点击”确定“按钮。
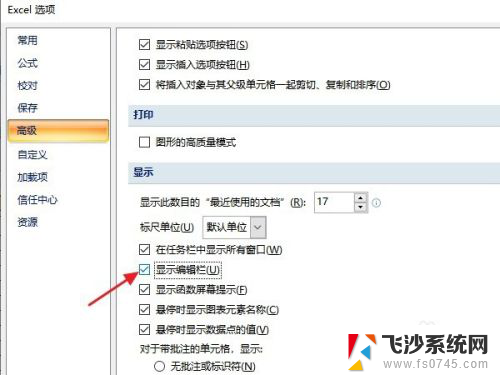
6.在跳转回的Excel表格中,已经显示出了编辑栏。大家输入所需信息就可以了。
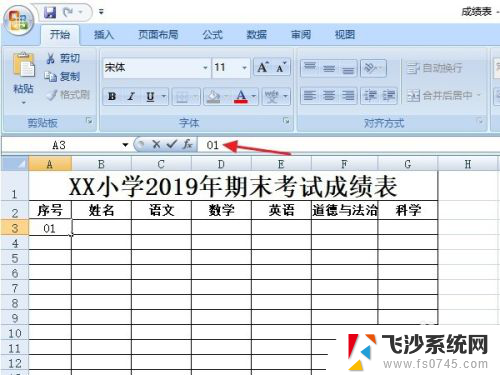
7.总结:
1:打开Excel文件,点击左上角的Excel图标。
2:在下拉菜单里,选择右下角的“Excel选项”。
3:点击“高级”选项。
4:拖动滚动条往下拉,找到“显示”的选项。
5:勾选“显示编辑栏”的功能,并点击”确定“即可。

以上就是如何调出Excel表格的编辑栏的全部内容,对于那些不清楚的用户,可以参考上面的步骤进行操作,希望这对大家有所帮助。