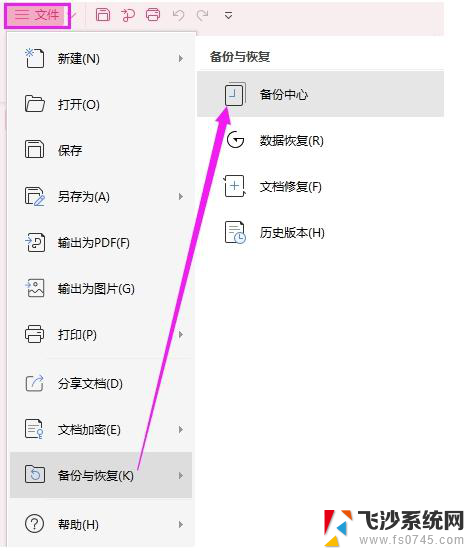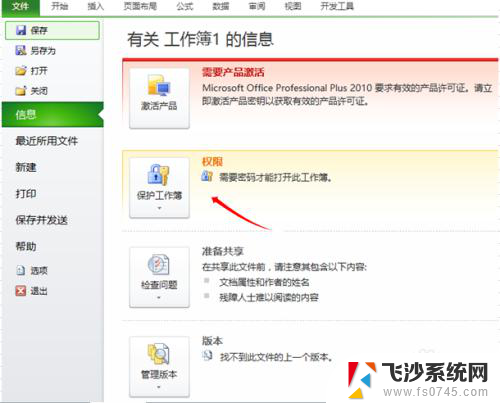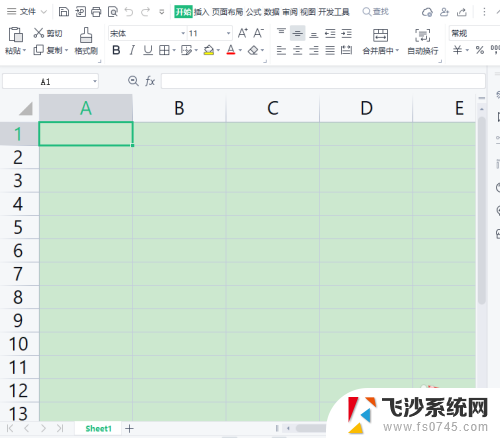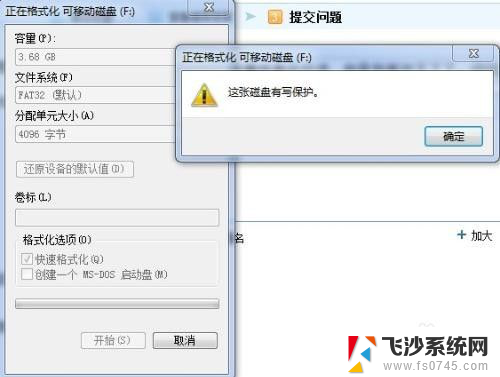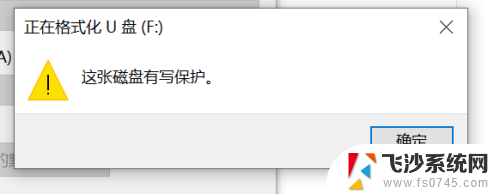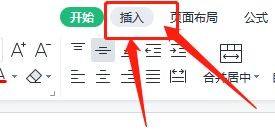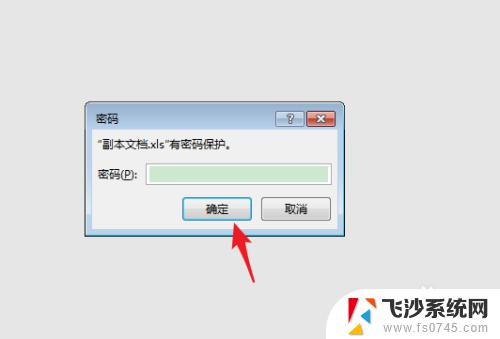excel受保护的视图无法打开 Excel表格无法编辑受保护的视图
近期有用户反映在使用Excel表格编辑时遇到了问题,发现表格受保护的视图无法打开,也无法进行编辑操作,这个问题给用户带来了一定的困扰,需要及时解决。在日常工作中,Excel表格的编辑是非常常见的操作,如果受保护的视图无法打开,将会影响到工作效率和准确性。我们需要找到解决这个问题的方法,确保用户可以顺利地编辑和操作Excel表格。
步骤如下:
1.查看可编辑状态视图。去掉受保护的视图只需要点击【点击编辑】即可启用编辑。如图所示已经可以随意编辑。
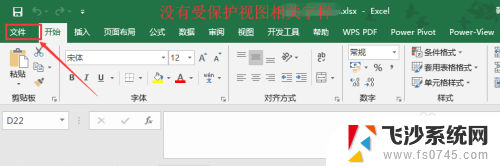
2.设置视图的保护状态。点击Excel文档左上角的“文件”,然后进入功能设置界面,如图所示,找到下方的【选项】-然后点击进去。
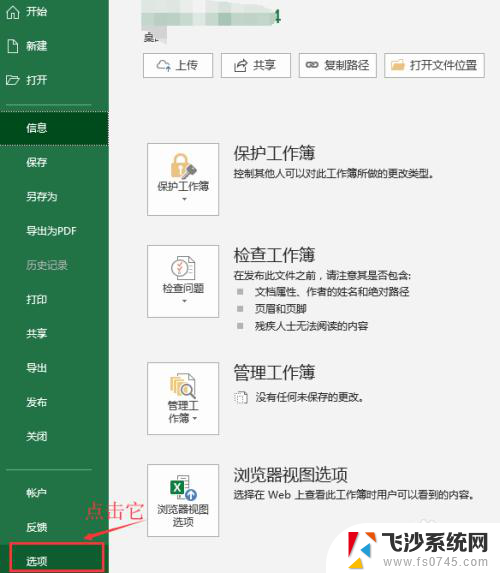
3.信任中心设置。进入后再左侧最下方点击“信任中心”,即可看到如图所示的信任中心设置。进入后点击受保护的视图,即可看到如图所示的界面,将右侧三项取消筛选即可完成取消受保护的视图状态。
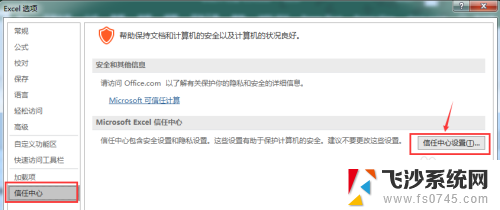
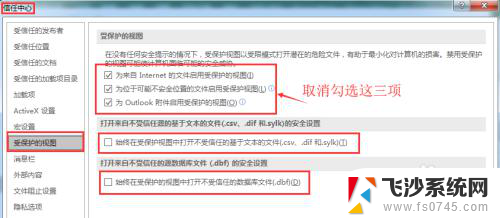
4.取消选择后确定设置。取消筛选后可如图所示,然后依次点击确定。这样以后再打开office文件就再也不会提示受保护的视图了,文档已经可以正常编辑了。但需要提醒的是这样会让电脑的office文件不安全,请谨慎使用。
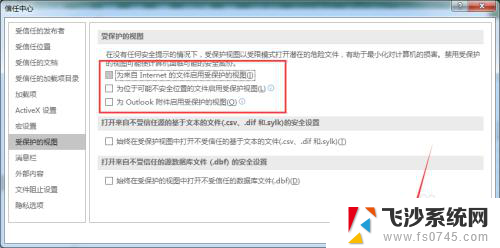
5.取消保护视图说明。不同的office软件xcel版本安全中心的位置设置有差异,如2010在版本的开始按钮。而2013及以上在文件选项卡中。
以上就是excel受保护的视图无法打开的全部内容,不熟悉的用户可以根据以上步骤来操作,希望这些方法能够帮助到大家。