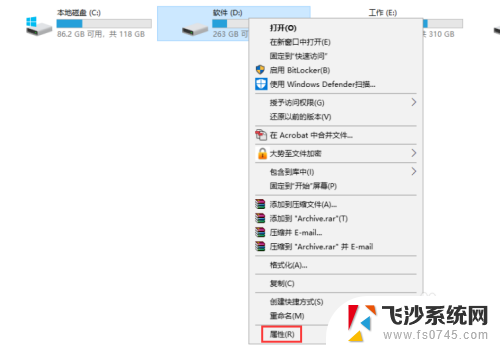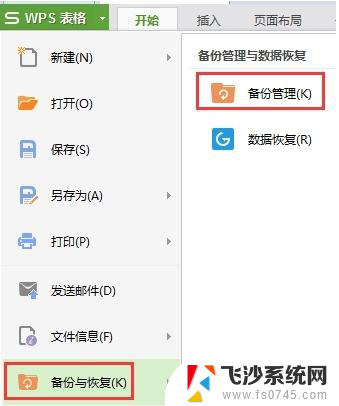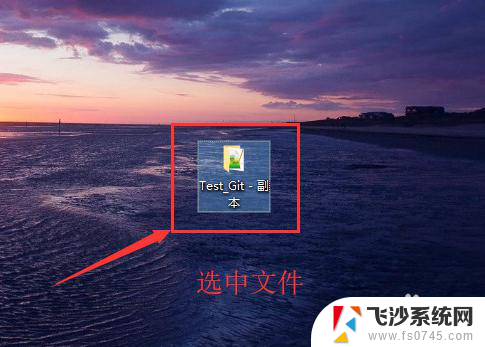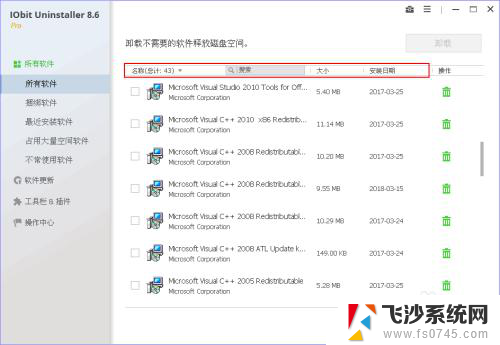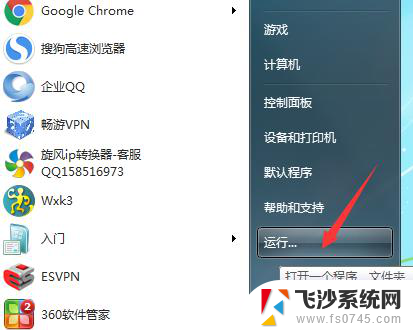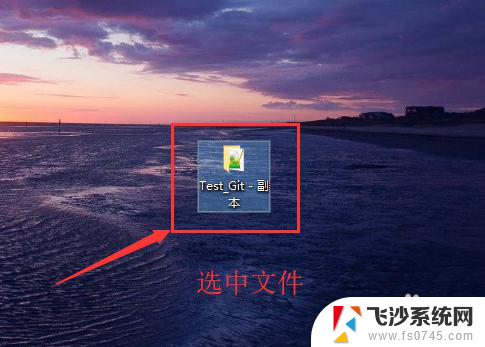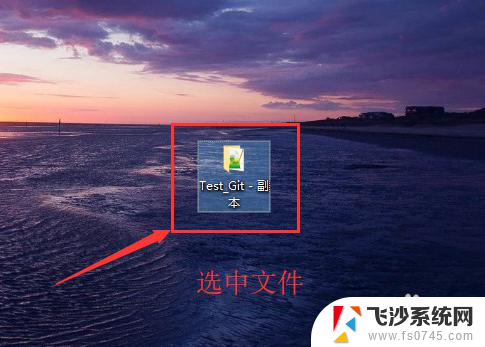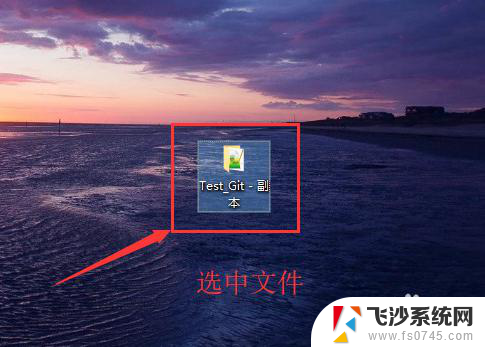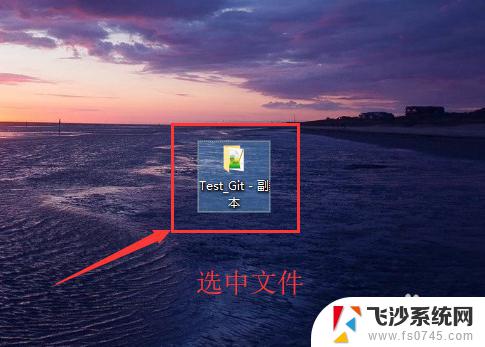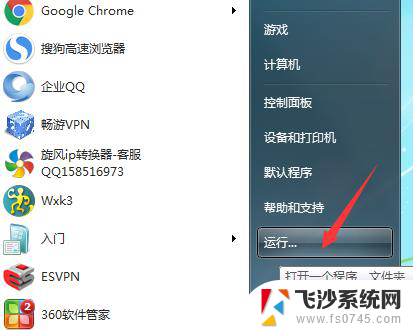如何强行删除文件 Windows系统强制删除文件和文件夹方法
在Windows系统中,有时候我们会遇到无法正常删除文件或文件夹的情况,这时就需要采取强制删除的方法,强制删除文件的操作可能会有一定的风险,所以在进行此操作之前最好备份一下重要数据。下面我们来了解一下如何在Windows系统中强行删除文件和文件夹的方法。
具体步骤:
1.首先讲解一下强制删除文件夹的方法:当删除一个文件夹的时候,删除不了,出现下图所示的提示
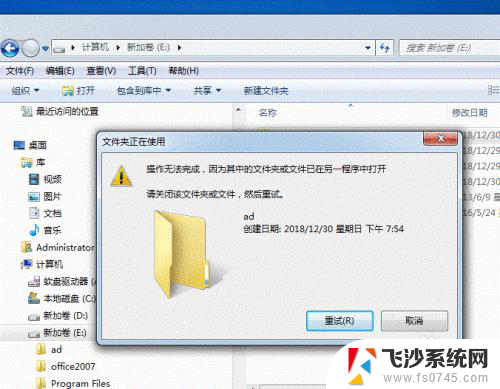
2.那我们就用DOS命令来强制删除,单击桌面开始按钮,找到运行选项
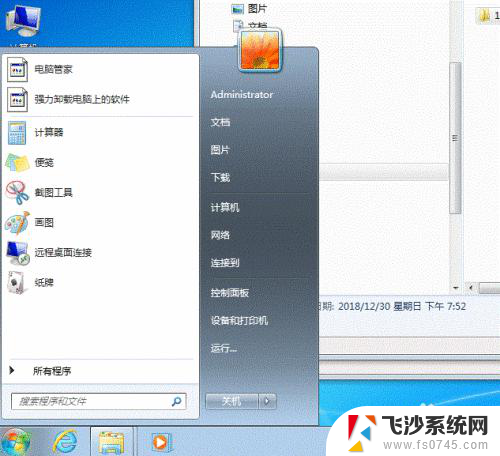
3.单击运行,在运行文本框中输入CMD,然后回车。
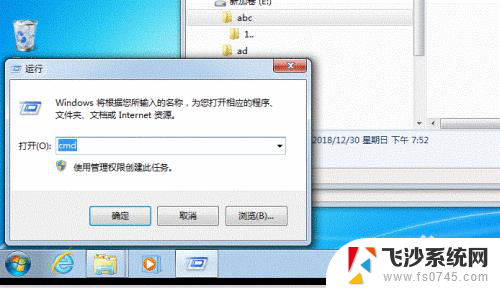
4.然后在如下图所示的DOS命令行,输入:rd /s/q E:\acd,备注:rd /s/q后面跟需要强制删除的文件夹所在的路径及文件夹名
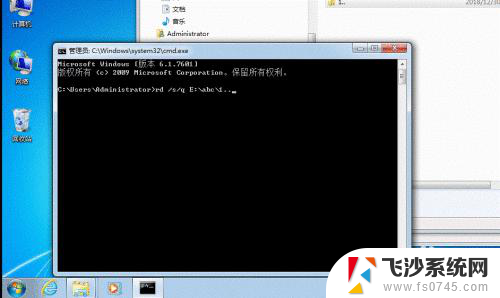
5.回车后,原来不能删除的文件,已经删除成功
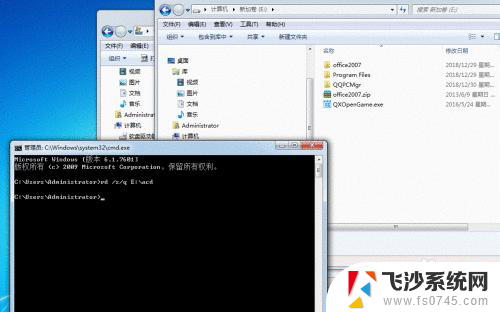
6.再来讲解强制删除文件的方法:当我删除下图中的文件时,提示文件正在使用中,删除不了
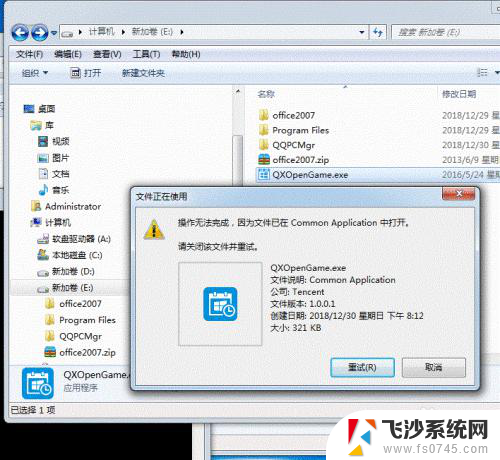
7.那我就DOS命令强制删除这个文件,同样在DOS命令行里面操作。在命令行输入:del /s/f/q e:\QXOpenGame.exe,备注:del /s/f/q后面跟需要强制删除的文件所在的路径及文件夹名,文件名后面要带上扩展名
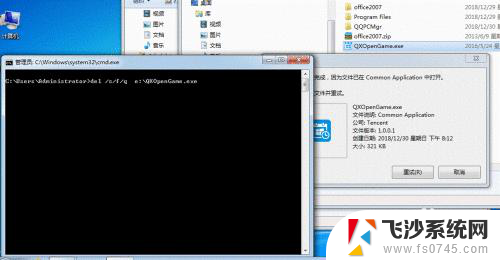
8.回车后,原来不能删除的文件已经消失
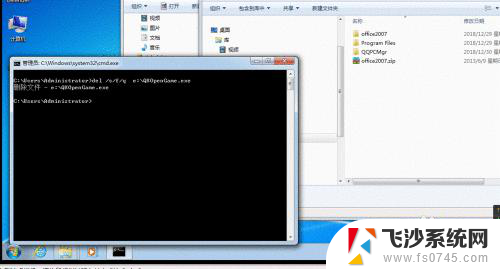
以上是如何强制删除文件的全部内容的方法,如果遇到相同问题的用户,可以参考本文中介绍的步骤进行修复,希望这对大家有所帮助。