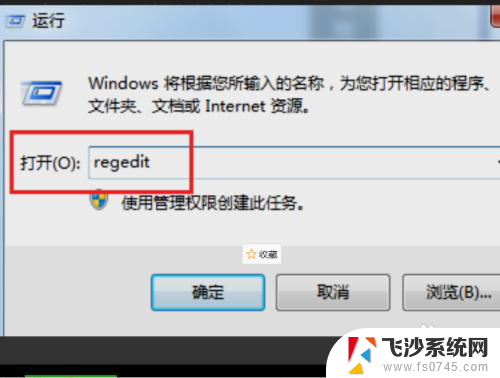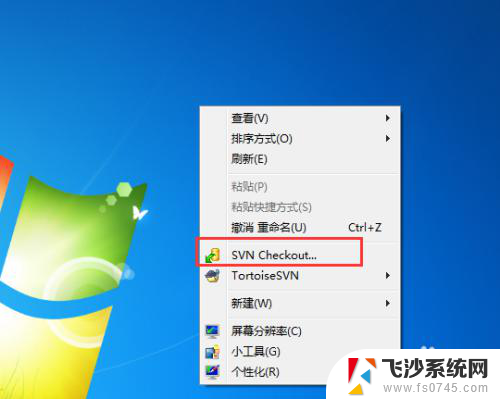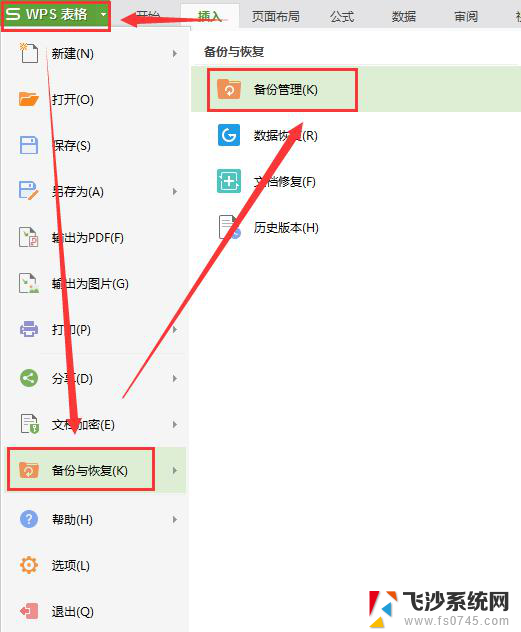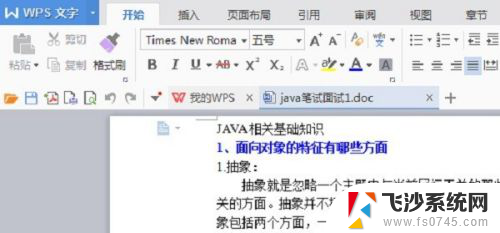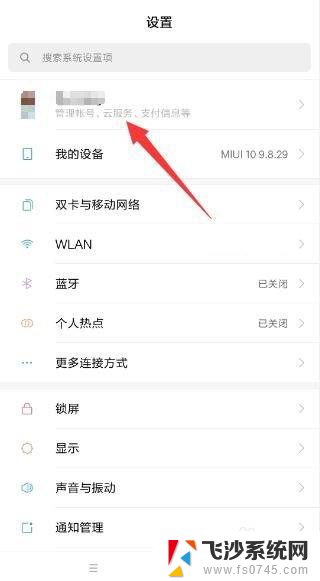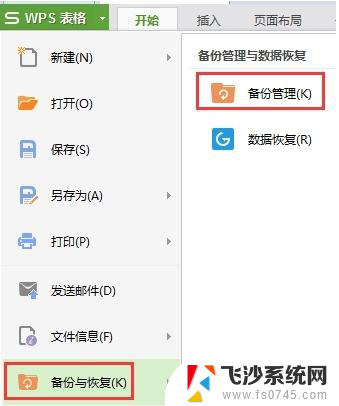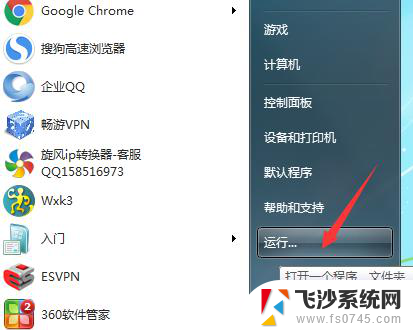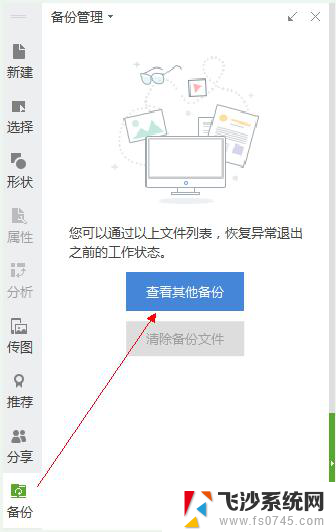电脑不小心删除文件怎么恢复 删除文件后如何恢复
电脑不小心删除文件怎么恢复,随着电脑的普及和使用频率的增加,我们经常会遇到一个令人头疼的问题:不小心删除了重要的文件,当我们意识到这一点时,往往已经来不及了。值得庆幸的是,技术的进步使得文件恢复成为可能。在这篇文章中我们将探讨电脑不小心删除文件后如何恢复的方法和技巧。无论是通过软件工具还是专业数据恢复服务,我们都有各种选择来挽救我们宝贵的数据。让我们一起来了解这些方法,保护我们的文件免受误删的困扰。
步骤如下:
1、首先点击电脑桌面左下角图标,出现以下界面后。输入“运行”二字,进行搜索,搜索到“运行”这个程序后,点击该程序:
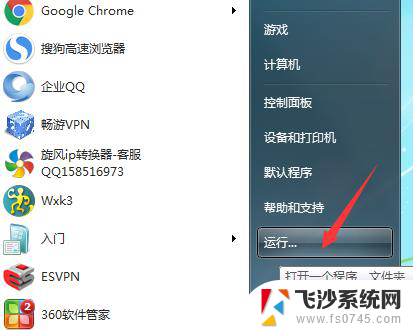
2、在运行程序的输入框中输入“regedit”点击确定
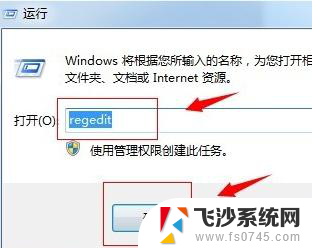
3、进入注册表,找到“HKEY_LOCAL_MACHINE”,请依据下图指示,点击红色框内,箭头所示的文件夹前的三角按钮
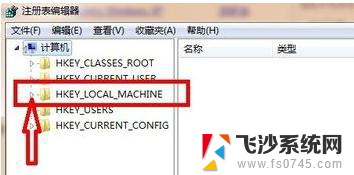
4、在展开的文件夹中,找到“SOFTWARE”--Microsoft--Windows--CurrentVersion--CurrentVersion--Explore--DeskTop点击三角按钮
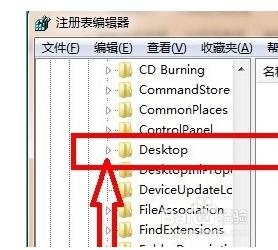
5、点击红色框内的“NameSpace”文件夹,右边出现“默认”等
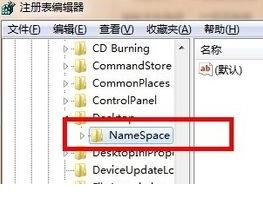
6、在右边空白区域,点击右键,新建“项”
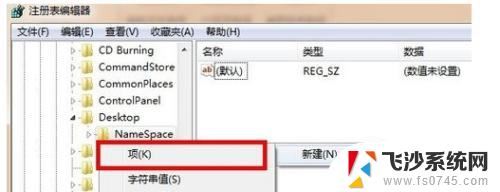
7、点击新建项后,出现如下界面,将新出现的项的名字(红色框框内显示)重命名为“{645FFO40——5081——101B——9F08——00AA002F954E}”
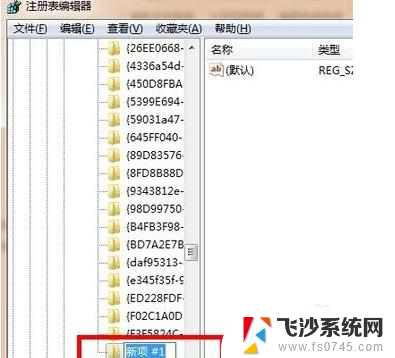
8、点击新建的项,右边会出现默认等显示,右键点击“默认”二字,点击修改,出现如下界面
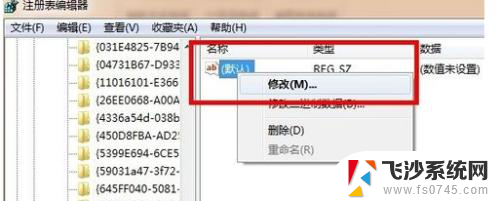
9、点击修改后,出现如下界面,请在数值名称一项中,将“{默认}”修改为“{回收站}”点击确定
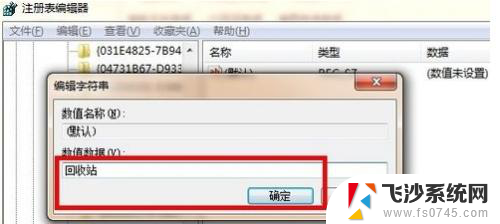
10、重新启动电脑,打开回收站,删掉的东西都躺在回收站了~
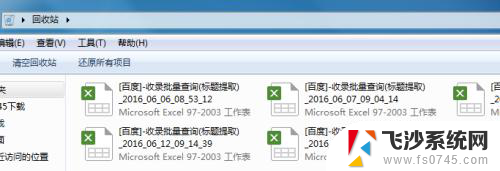
以上就是电脑不小心删除文件怎么恢复的全部内容,有遇到相同问题的用户可参考本文中介绍的步骤来进行修复,希望能够对大家有所帮助,以上是电脑不小心删除文件后如何恢复的所有内容,如果您遇到同样的问题,可以参考本文中介绍的步骤进行修复,希望对大家有所帮助。