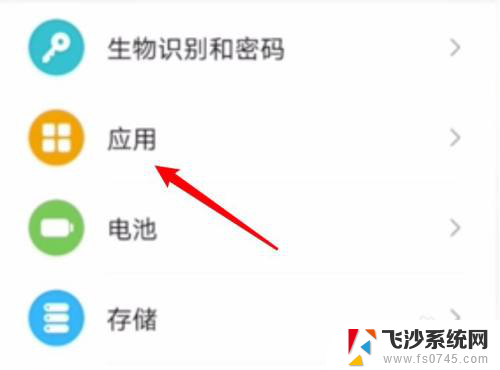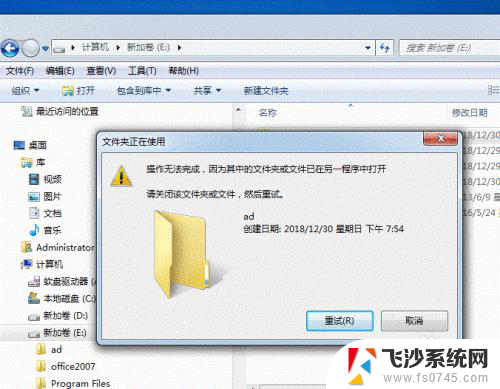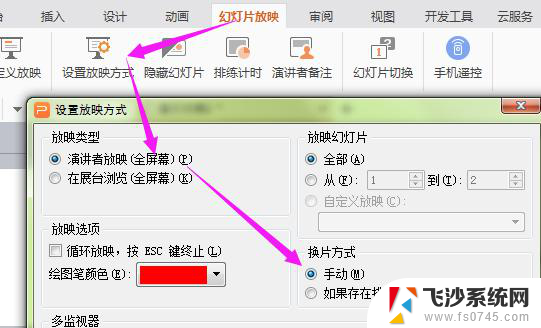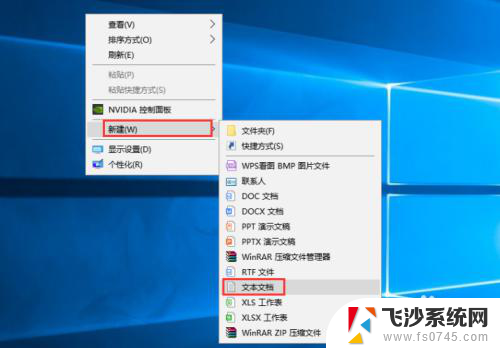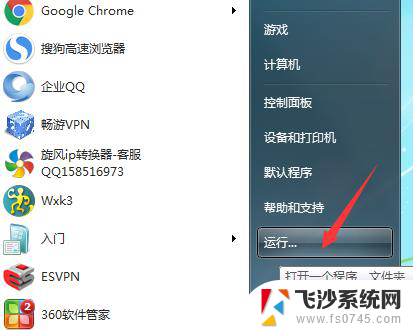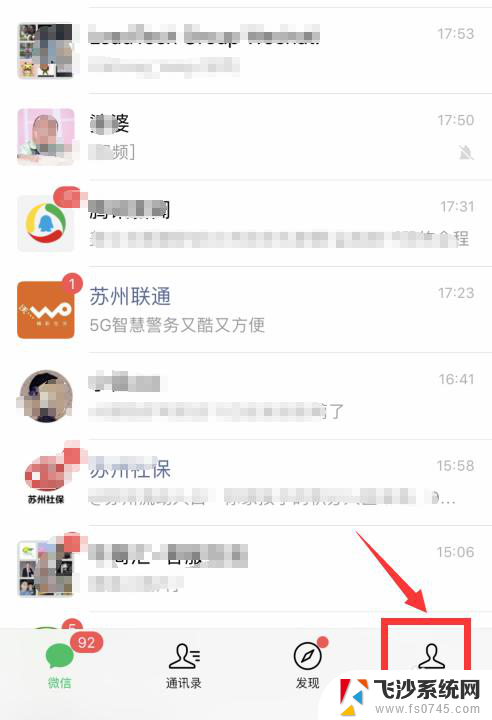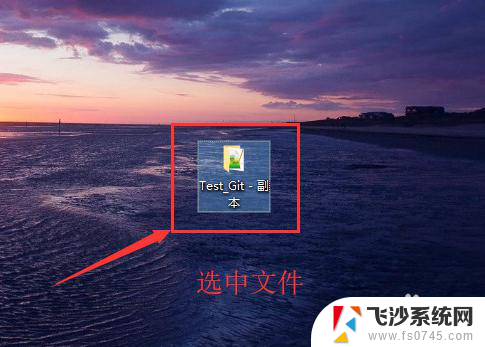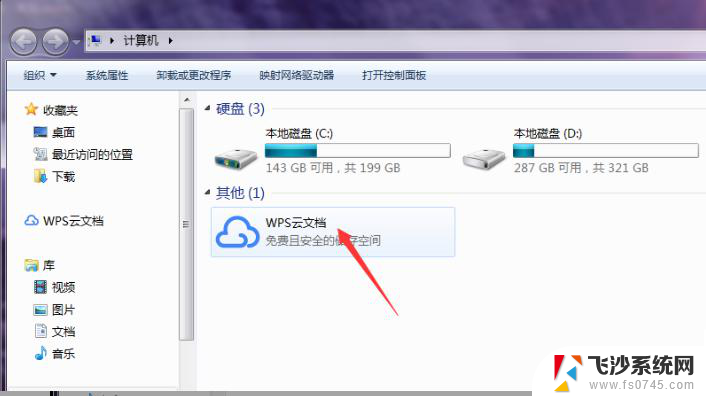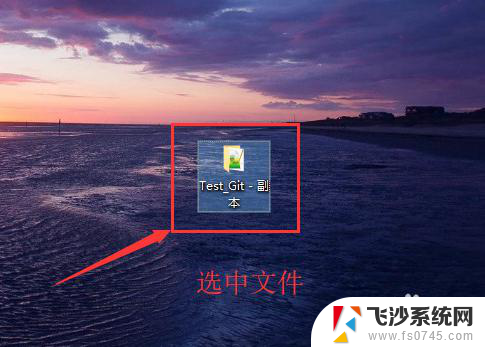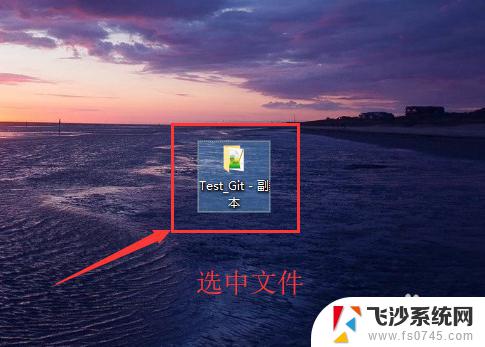怎么设置一个文件夹禁止删除 如何禁止文件被删除
在我们日常使用电脑的过程中,有时候会遇到一些重要的文件或文件夹需要被保护,以免被误删或恶意删除,如何设置一个文件夹禁止删除,以及如何禁止文件被删除呢?这是许多人都非常关心的问题。实际上我们可以通过一些简单的设置来实现这个目标。下面将介绍几种常见的方法,帮助您轻松保护您的重要文件和文件夹。
操作方法:
1.在需要禁止删除文件的磁盘上方点击右键,在弹出的菜单中点击属性。
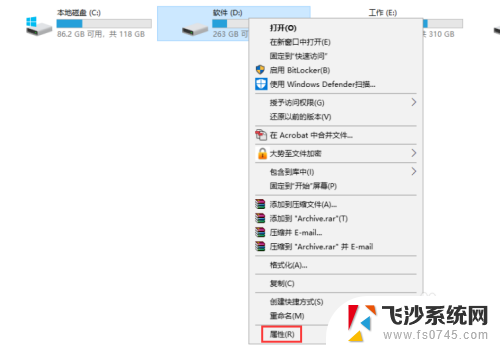
2.在属性窗口上方点击安全,在安全选项卡下方点击高级,在弹出的窗口中点击更改权限。
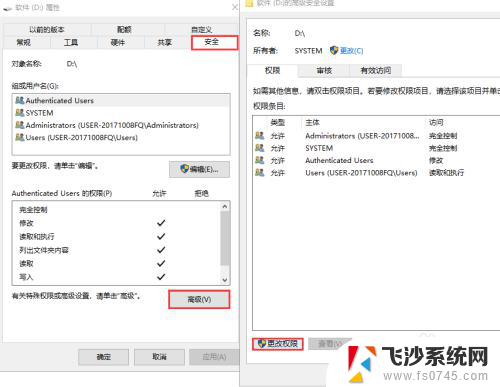
3.点击添加,在弹出的窗口中点击选择主体。
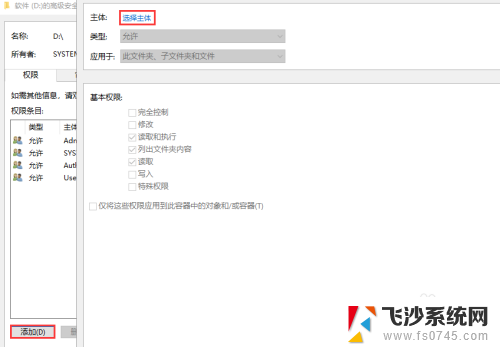
4.在选择用户或组下方点击高级,然后在弹出的菜单中点击立刻查找。在下方搜索结果中找到并选中everyone,依次点击确定返回。
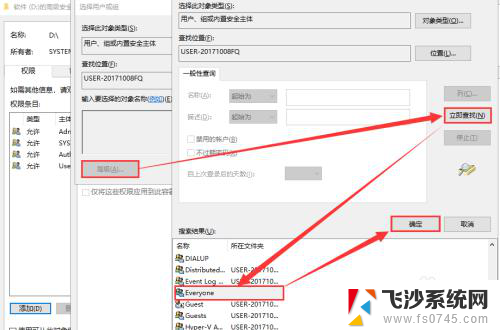
5.在权限项目窗口中找到类型,点击下拉菜单中选中拒绝,然后在下方点击显示高级权限。
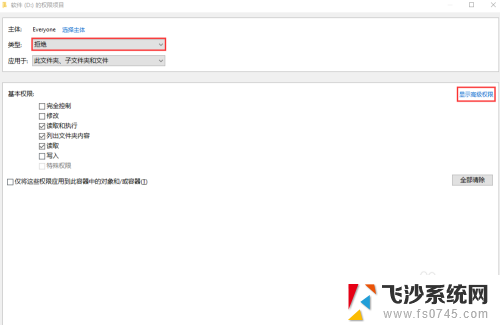
6.勾选删除、删除子文件夹及文件,其他权限根据需要勾选,然后依次点击确定返回。
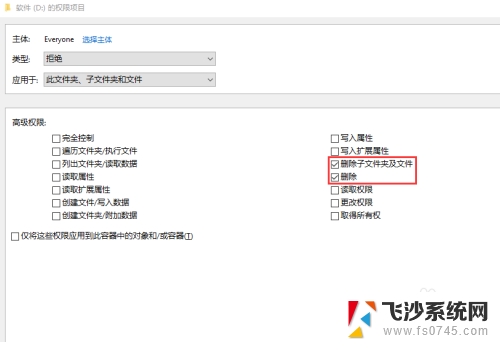
7.通过相同的方式把所有需要设置禁止删除的磁盘全部设置完成即可,这时候试试能不能删除文件了?
8.当然上述方法既然容易设置,那么也很容易被修改掉,下面小编再来举例另外一种方法:通过软件设置。百度下载大势至电脑文件防泄密系统,解压后找到并双击安装文件,根据弹出窗口的提示进行安装。
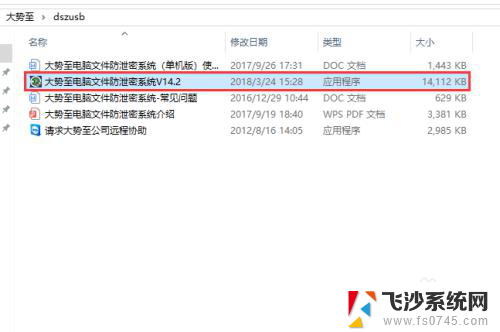
9.待安装完成后使用快捷键alt+F2唤出登录框,根据提示输入初始账号admin和密码123。点击确定登录进入。
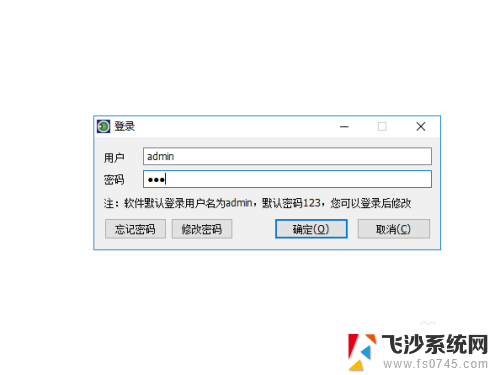
10.在主界面右侧找到操作系统控制,然后勾选其下的禁止删除文件。
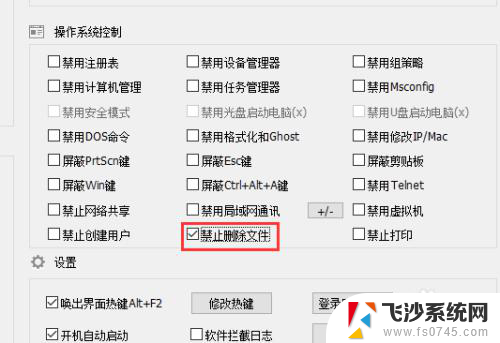
11.策略设置完成后建议修改该系统的初始密码,防止有其他人进行篡改。在下方设置中找到并点击登录用户设置,在弹出的窗口中双击admin用户。
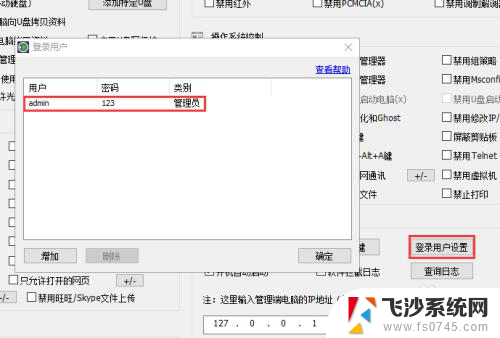
12.根据提示输入要修改的密码两次,然后依次点击确定返回即可。
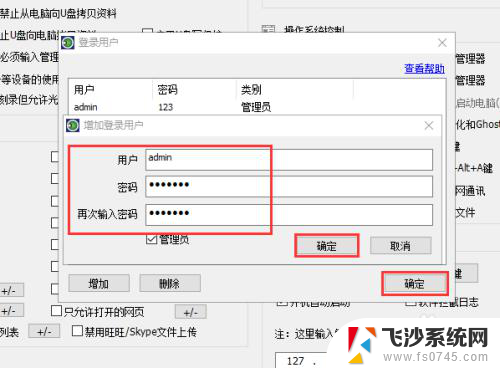
13.全部设置完成后,在下方找到并点击后台运行。
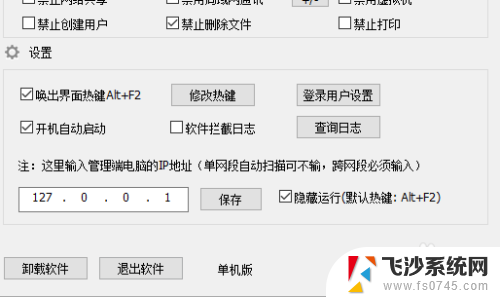
以上就是如何设置一个文件夹禁止删除的全部内容,如果您遇到类似的问题,可以参考本文中介绍的步骤来修复,希望对大家有所帮助。