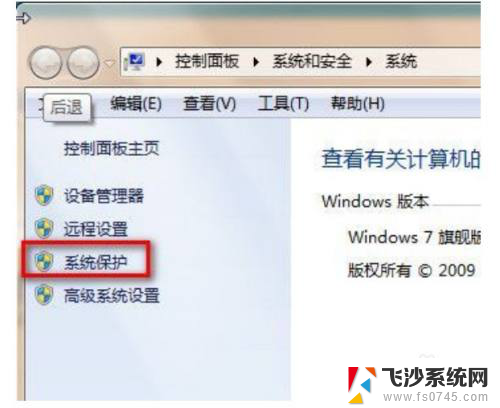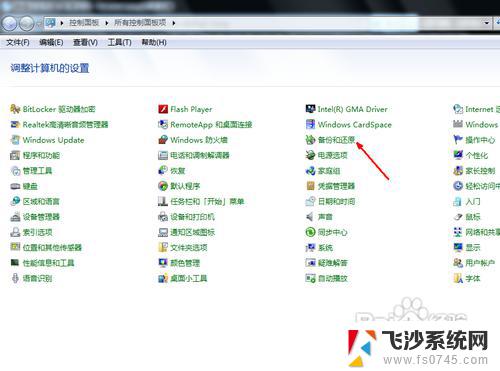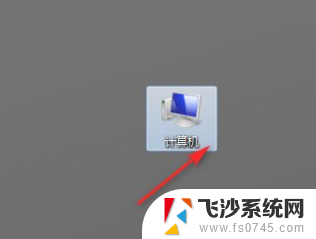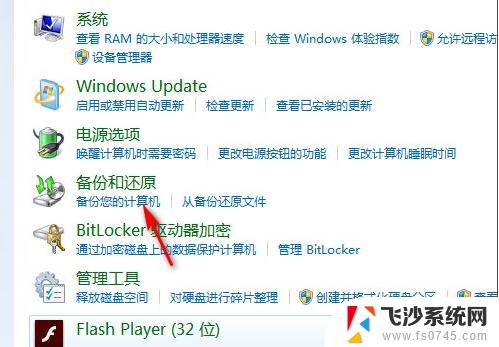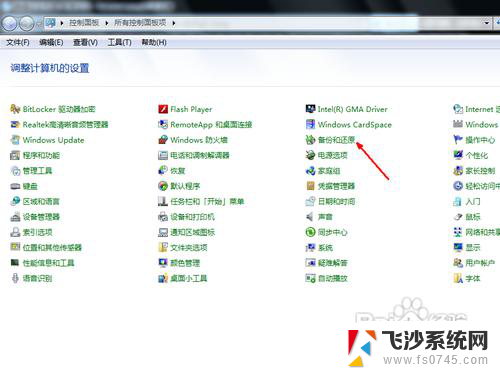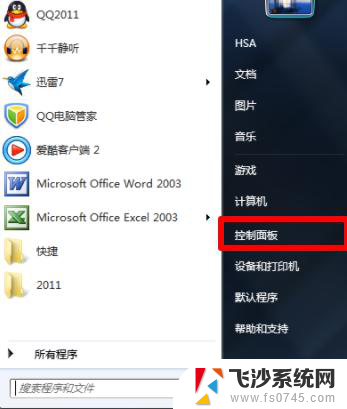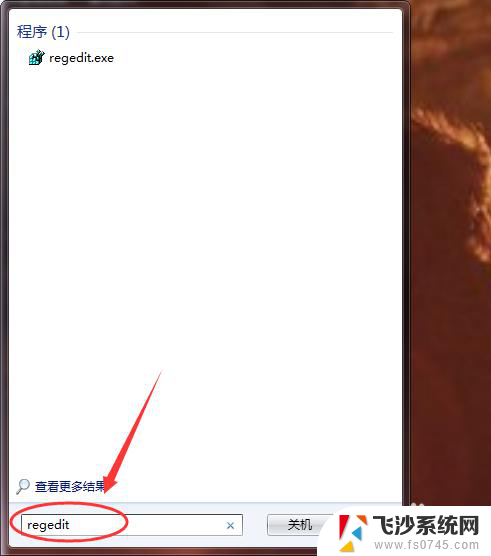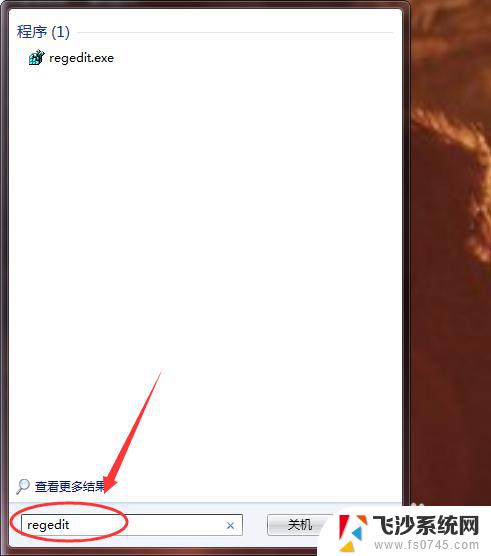win7电脑怎样一键恢复系统 win7系统恢复出厂设置步骤
win7电脑怎样一键恢复系统,Win7电脑是一款广泛使用的操作系统,但在使用过程中,由于各种原因可能会导致系统出现问题,影响使用体验,为了解决这些问题,Win7系统提供了一键恢复功能,可以快速恢复系统到出厂设置,使电脑恢复到最初的状态。Win7系统一键恢复的步骤是什么呢?在本文中我们将详细介绍Win7电脑一键恢复系统的步骤,帮助您解决系统问题,提升电脑的使用效率。
方法如下:
1.方法一:
1.在键盘上按下“win”+“R”按键,在弹出的运行窗口中输入命令“sysdm.cpl”,最后点击“确定”。

2.这时候会弹出“系统属性”的窗口,在最上方的菜单栏中点击“系统保护”。最后选择“系统还原”进入。
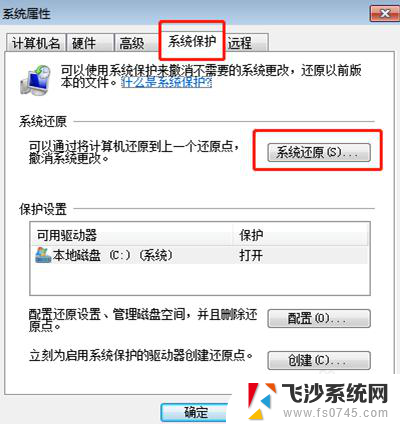
3.电脑会提示你此操作将会还原系统文件和设置,点击“下一步”继续操作。
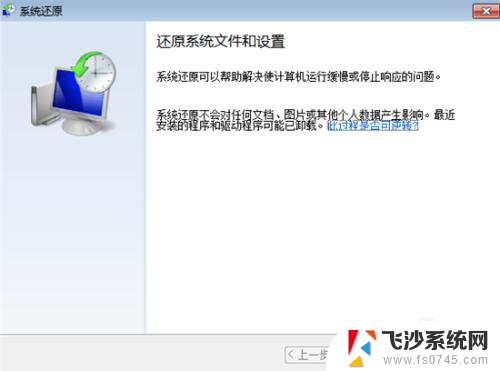
4.在以下界面中选择一个还原点,之后电脑会还原到所选事件之前的状态,点击“下一步”继续操作。
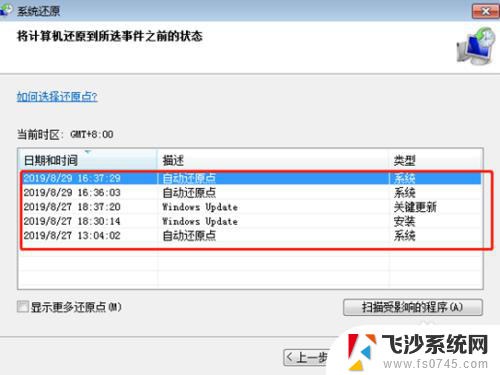
5.确认还原点无误后点击“完成”。这时候电脑经过重启之后就会进入还原点的状态了。
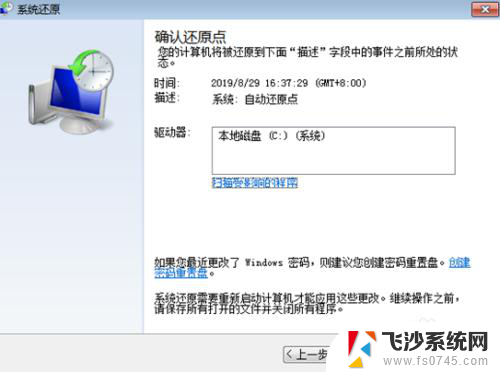
6.方法二:
1.按下“win”+“R”按键,在弹出的运行窗口中输入命令“sysprep”。最后点击“确定”。
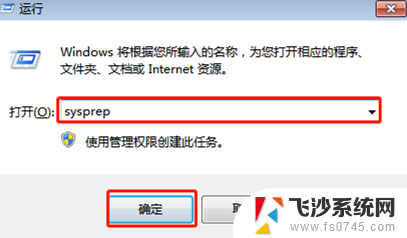
7.2.在弹出的界面中双击打开其中的“sysprep”应用程序。
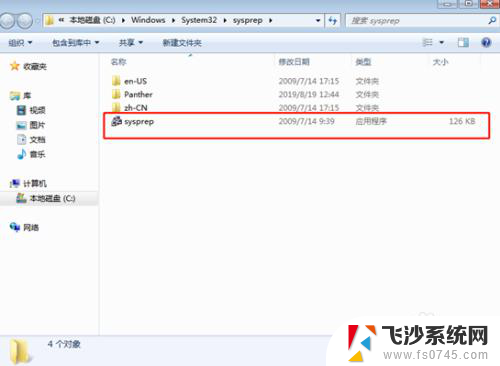
8.3.电脑弹出系统准备工具窗口,选择“进入系统全新体验(00BE)”,最后点击“确定”。电脑开始进入处理清理阶段。
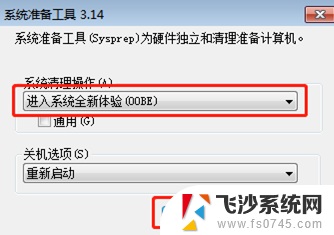
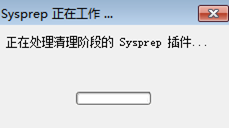
9.4.清理完成后电脑会自动进行重启。此时开始进行安装系统。输入电脑账户的用户名后点击“下一步”。
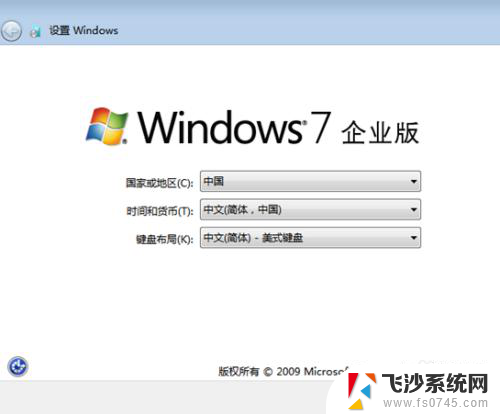
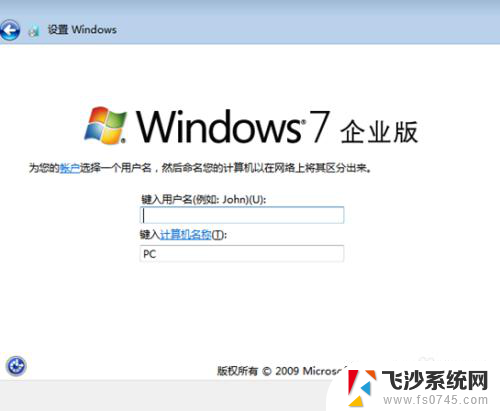
10.5.根据电脑一步一步提示进行操作,完成设置之后电脑已经恢复出厂设置了。进入之前的系统还原状态。
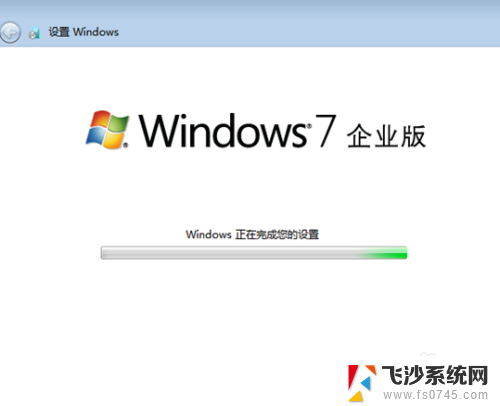
以上就是win7电脑怎样一键恢复系统的全部内容,如果您遇到这种情况,可以按照本文的方法来解决,希望这篇文章能够对您有所帮助。