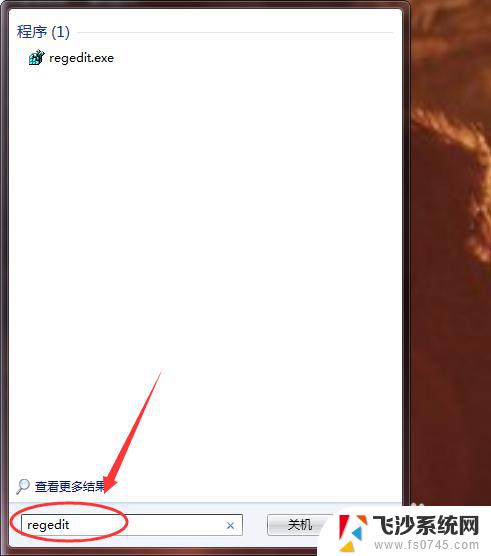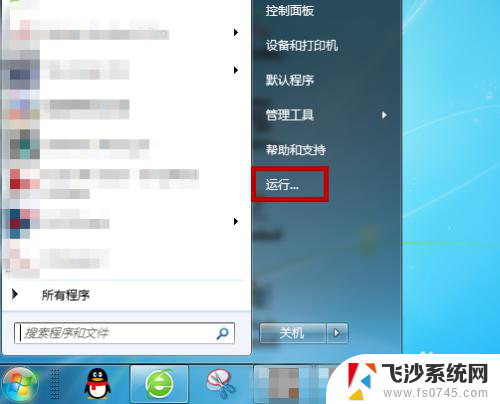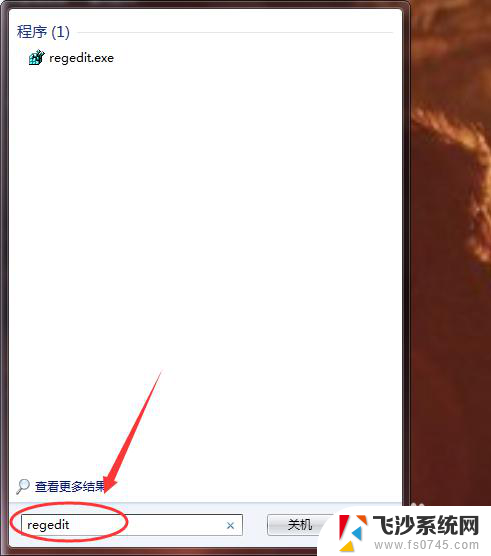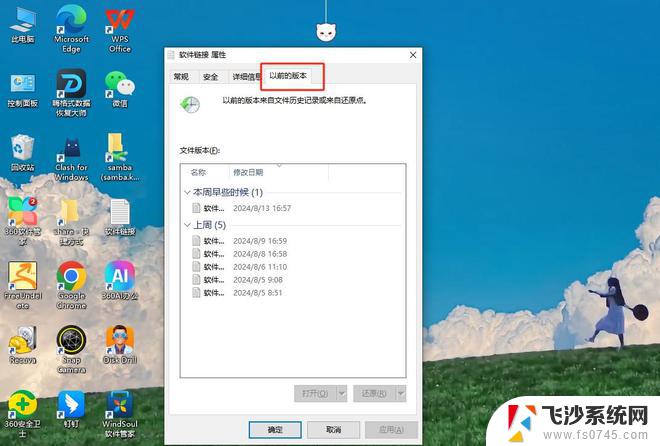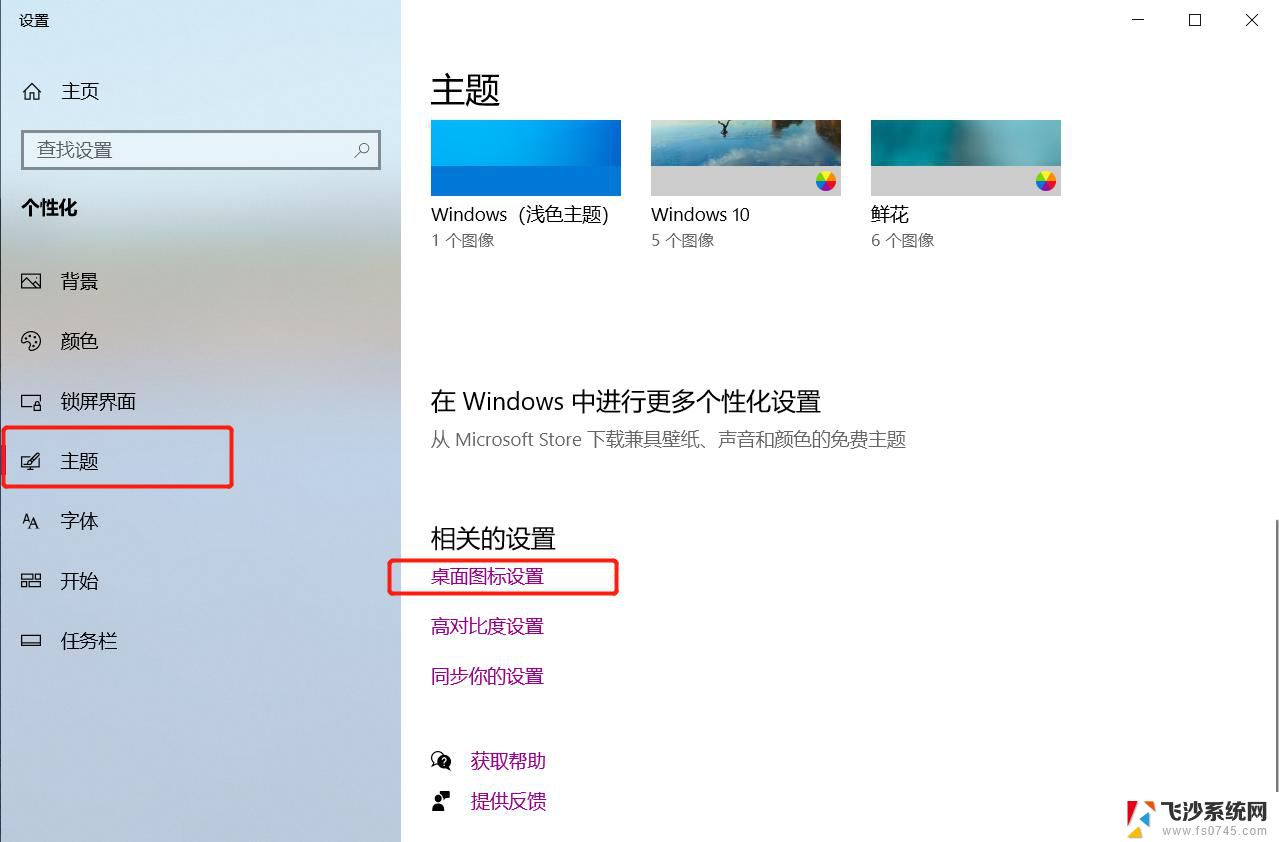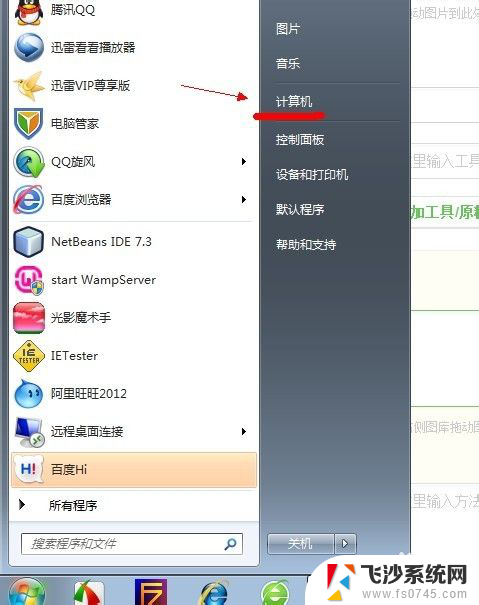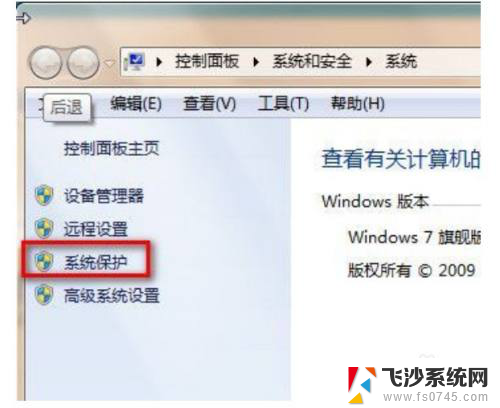win7电脑回收站清空了怎么恢复回来 win7系统回收站清空后如何恢复已删除文件
win7电脑回收站清空了怎么恢复回来,当我们在使用Win7系统的电脑时,有时候会不小心将回收站清空,这时候我们就会担心已经删除的文件是否能够恢复,实际上在Win7系统下清空回收站并不意味着文件就完全丢失了,我们仍然有机会通过一些方法来恢复这些已删除的文件。接下来我们将探讨在Win7系统回收站清空后如何恢复已删除文件的方法。
方法如下:
1.点击桌面左下角四色旗,搜索运行程序:regedit
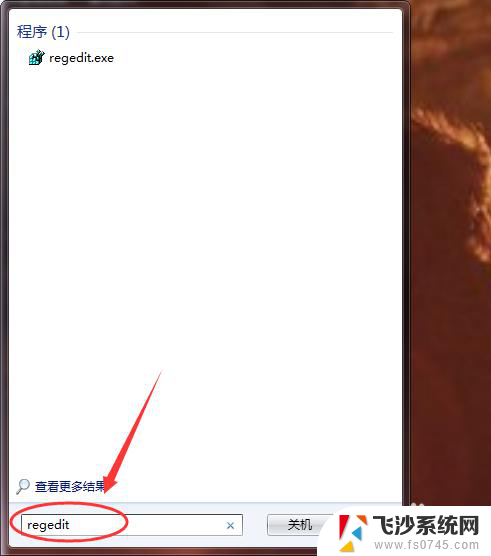
2.在弹出的选项卡中找到HKEY_LOCAL_MACHINE,点击。
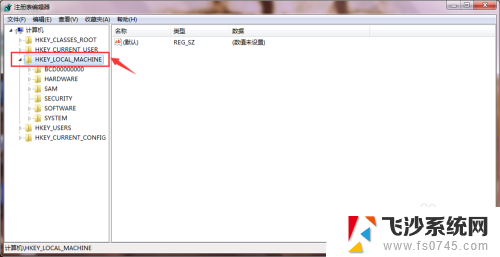
3.在下拉文件夹中找到SOFTWARE,点击。
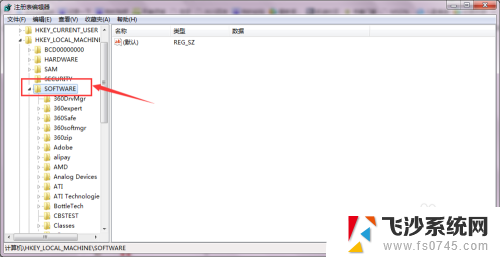
4.按照以上方法依次打开文件夹:Microsoft——Windows——CurrentVersion——Explorer——DeskTop——NameSpace。
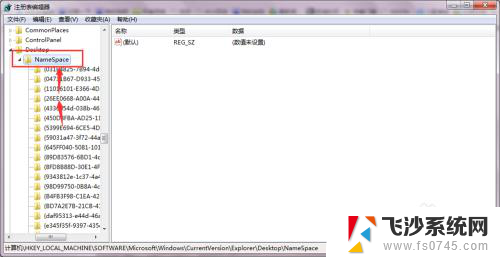
5.鼠标右键右侧空白处,新建——项,新建一个项。

6.把新建的项重命名为:{645FFO40——5081——101B——9F08——00AA002F954E} 。复制黏贴即可,如下图。
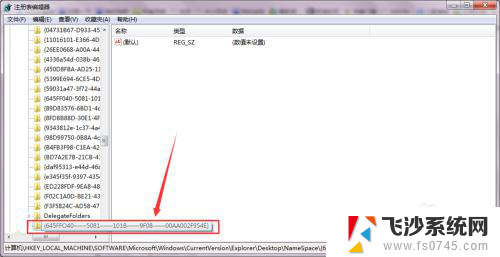
7.点击新建的项,右键右侧默认,选择修改。
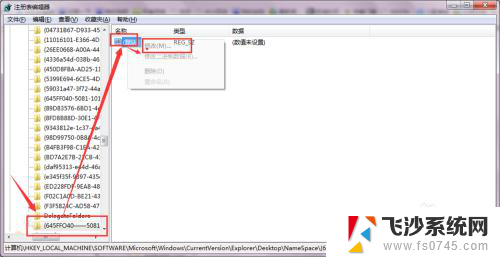
8.修改默认数据为回收站,点击确定。重新启动计算机。
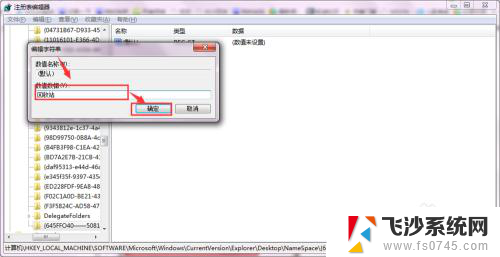
以上是关于如何恢复win7电脑回收站清空后的文件,如果您也遇到了同样的问题,可以按照我的方法来解决。