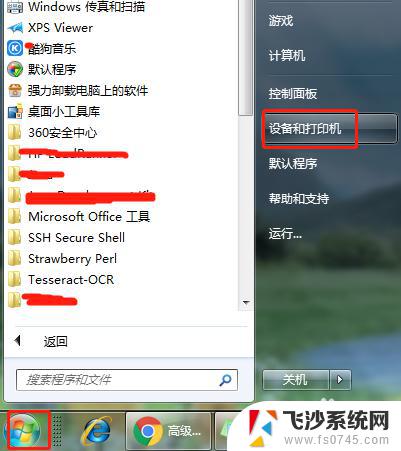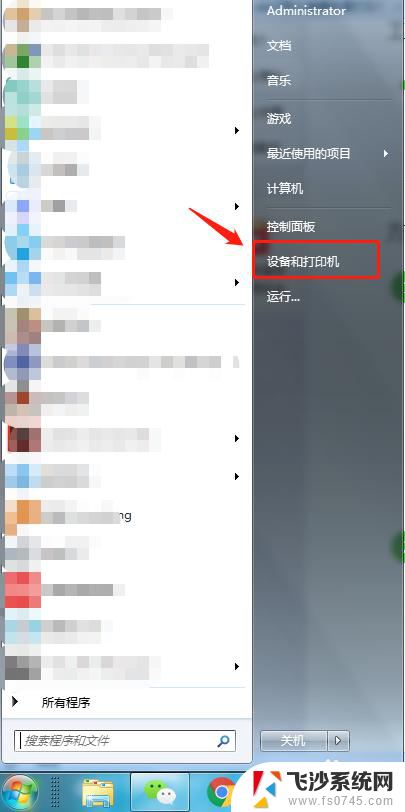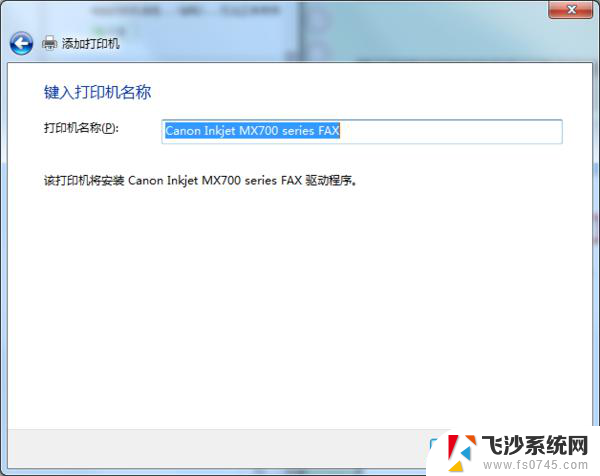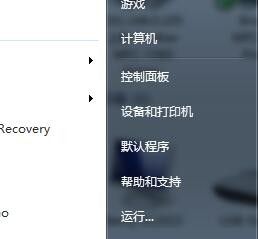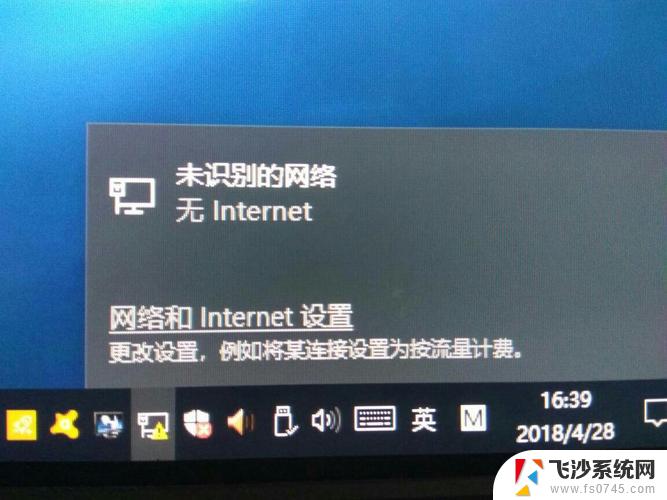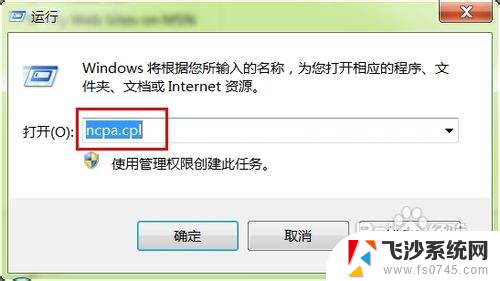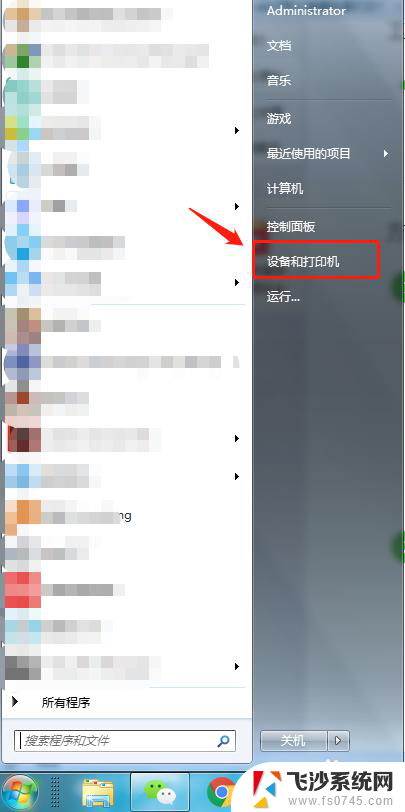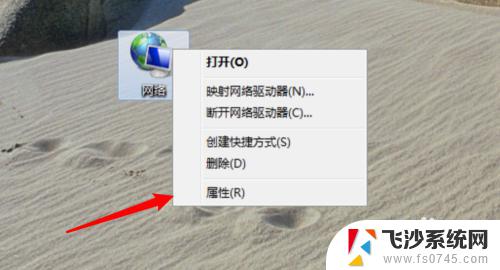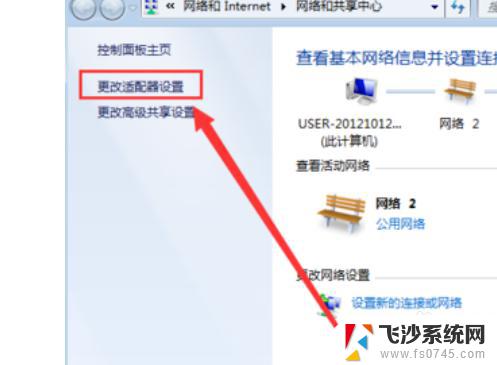win7连接网络惠普打印机 Windows7如何连接HP网络打印机步骤
win7连接网络惠普打印机,在现代社会中打印机已经成为了我们生活中不可或缺的一部分,而随着科技的不断发展,网络打印机的出现为我们的打印需求提供了更加便捷的解决方案。对于使用Windows7操作系统的用户而言,连接HP网络打印机可能是一个需要一定操作步骤的任务。只要按照正确的步骤进行,连接网络打印机并实现高效打印将变得非常简单。接下来我们将详细介绍在Windows7系统下如何连接HP网络打印机的步骤,让您能够轻松享受到便捷的打印服务。
步骤如下:
1.安装好HP打印机,开机并看到打印机的上显示ip地址、端口号。电脑的是windows的,wind10或是wind7都可以。
2.在电脑的左下方点击 window图标,弹出窗口。点击“设备和打印机”进入到控制面板界面,如图:
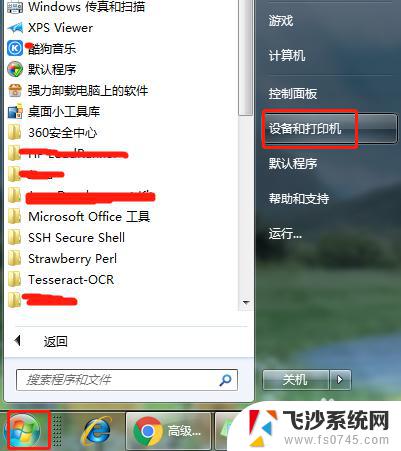
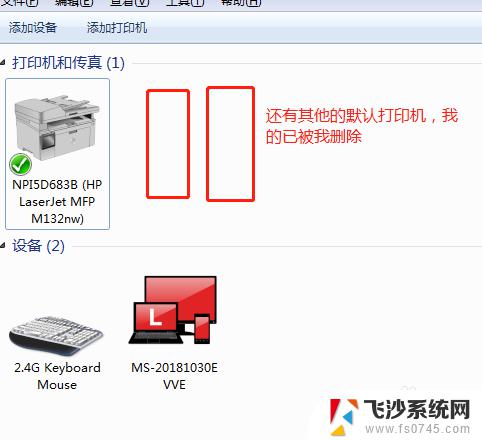
3.点击添加打印机,弹出窗口。我们选择“添加网络、无线或Bluetooth打印机(W)”
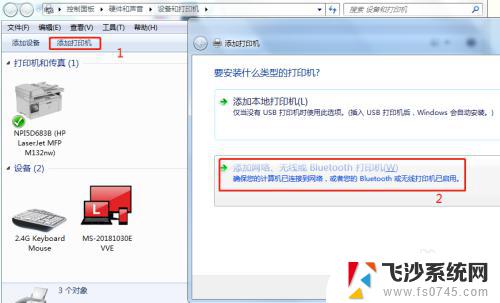
4.现在是在所搜打印机,此时我们点击“我需要的打印机不在列表中”
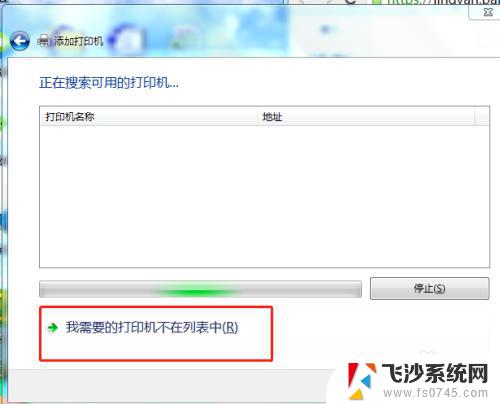
5.此时选择“使用TCP/IP地址或主机名添加打印机(I)”点击下一步,如图
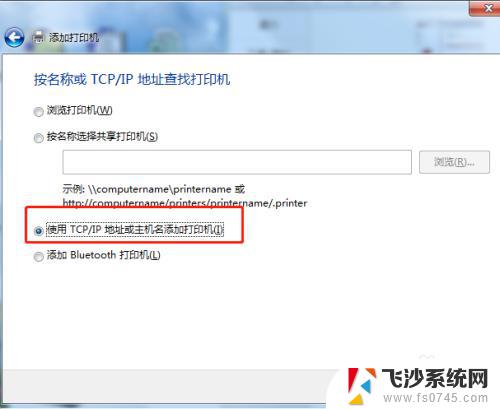
6. 保证打印机是正常连通在网络上。测试一下。在命令提示符下输入【ping 网络打印机的IP地址】,window + R 键,弹出运行窗口,输入cmd,回车
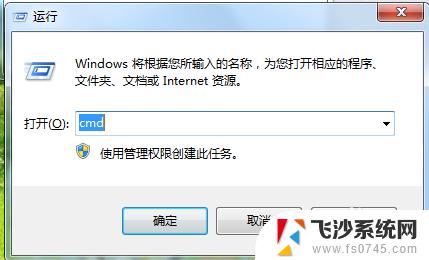
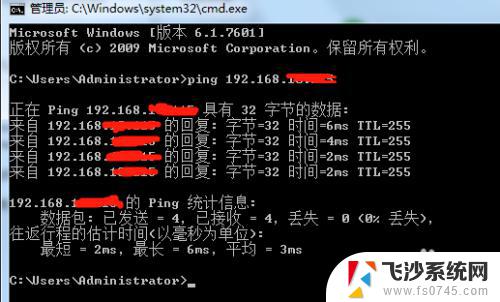
以上是win7连接网络惠普打印机的全部内容,如果你遇到此类问题,可以按照我的操作步骤进行解决,非常简单、快速而且直接。