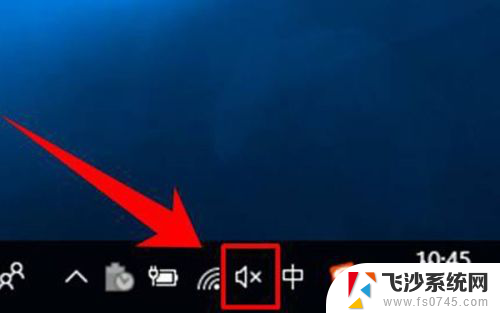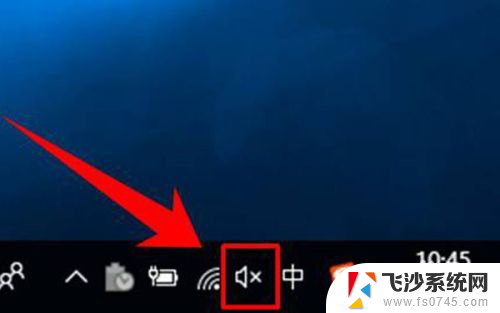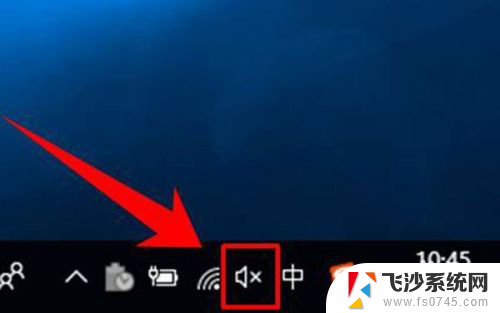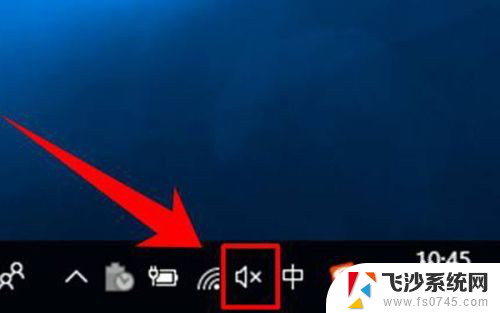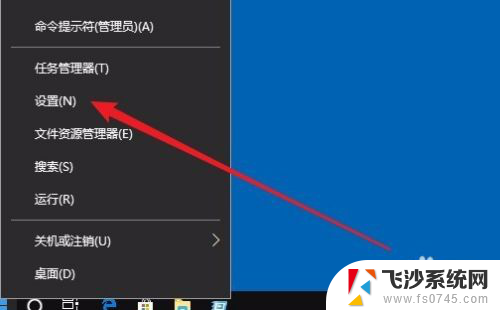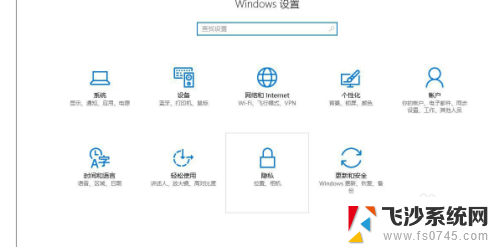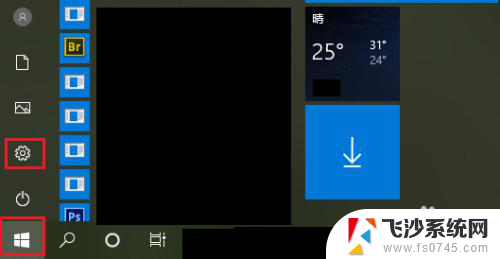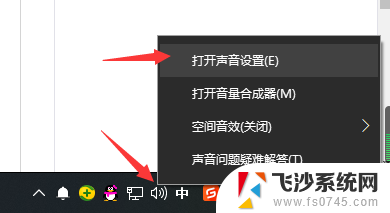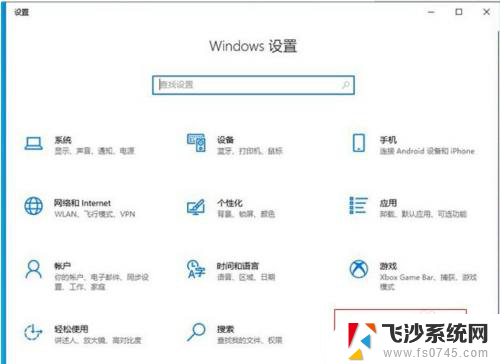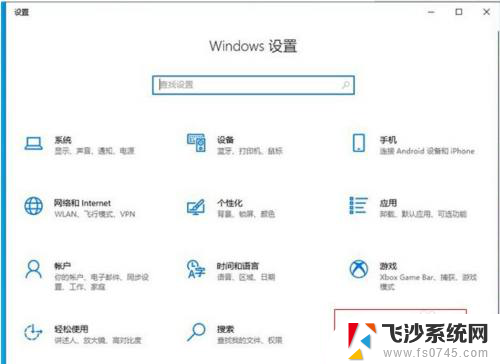win10怎么设置麦克风音量 Win 10怎样调整麦克风输入音量
更新时间:2024-03-21 17:10:27作者:xtyang
在使用Win 10系统的过程中,我们经常会遇到需要调整麦克风音量的情况,有时候我们可能会发现麦克风的音量过大或者过小,影响到我们进行语音通话或者语音识别的体验。如何在Win 10系统中设置麦克风的音量呢?接下来我们将介绍一下Win 10系统中如何调整麦克风输入音量的方法。无论是进行语音通话还是语音输入,都会受到麦克风音量的影响,因此正确地设置麦克风音量对于我们的日常使用非常重要。
方法如下:
1.右键单击任务栏中的声音图标。
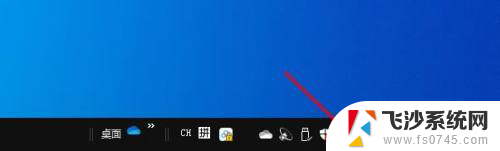
2.选择"打开声音设置"。
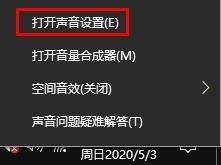
3.向下滚动右侧窗口,选择"声音控制面板"。
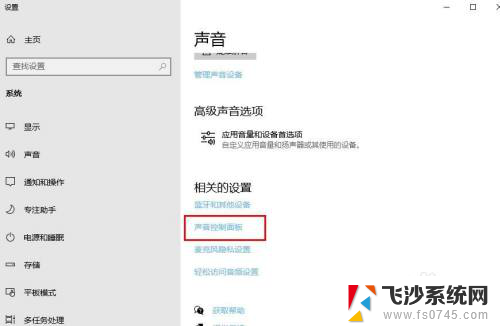
4.选择“ 录制”选项卡。
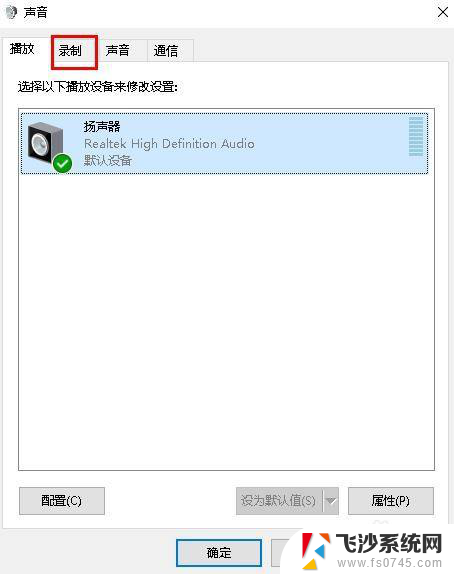
5.右键单击“麦克风”。选择“属性”。
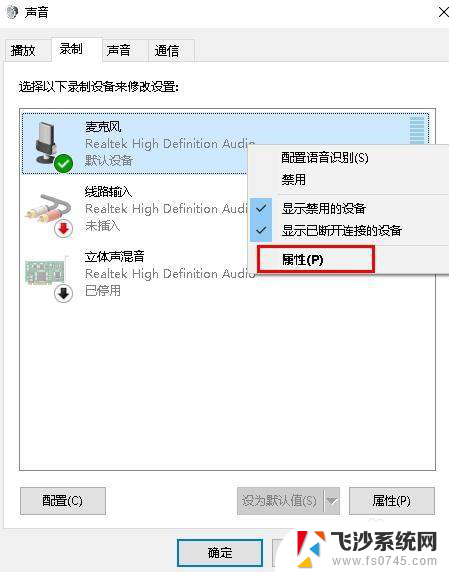
6.打开“ 属性”窗口。选择“级别”。
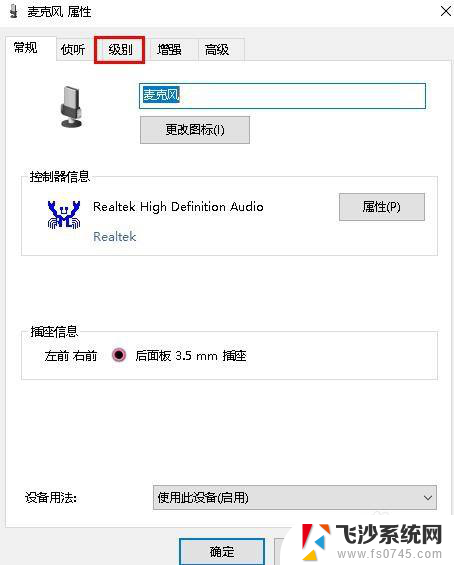
7.移到滑块,相应地调节音量。
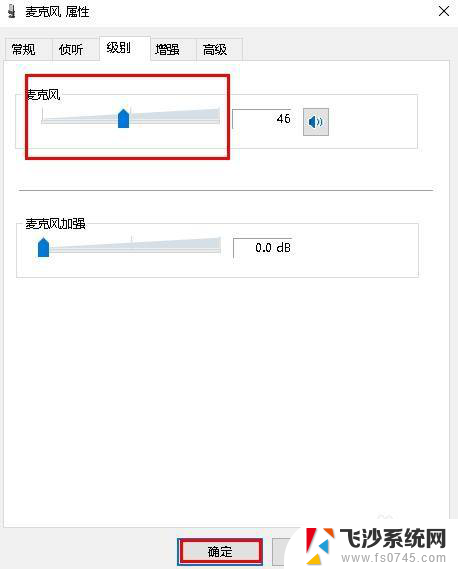
以上就是win10怎么设置麦克风音量的全部内容,如果遇到这种情况,你可以按照以上步骤解决问题,非常简单快速。