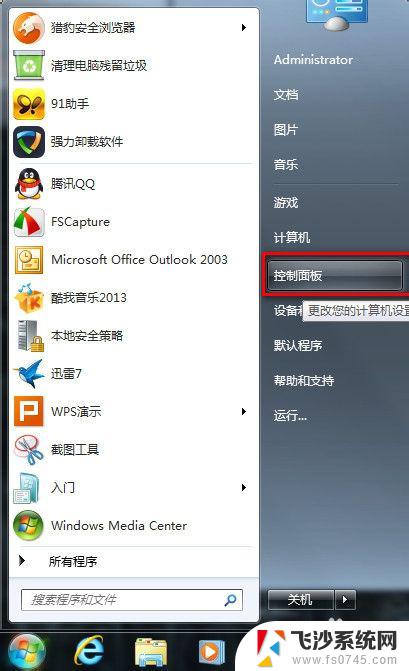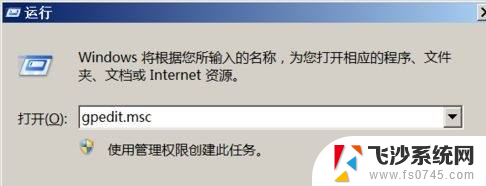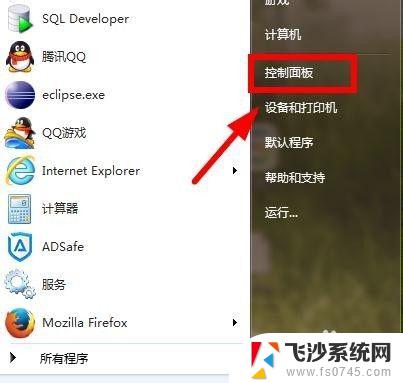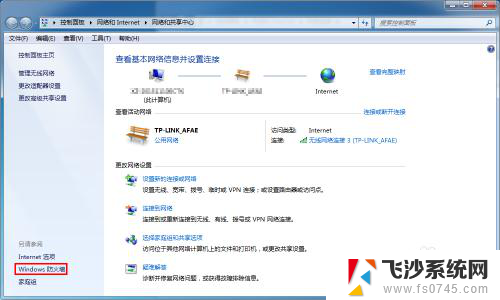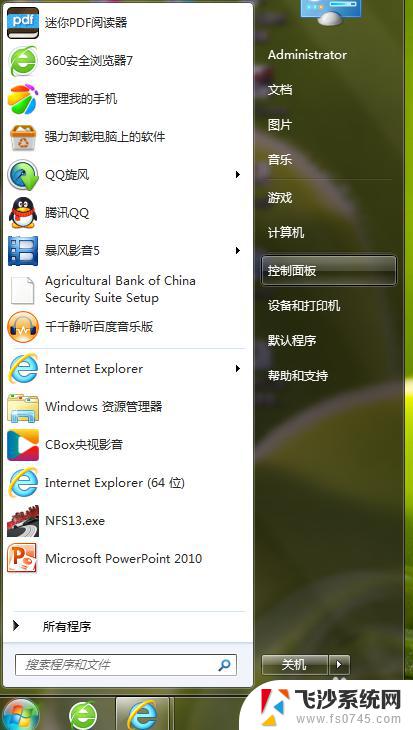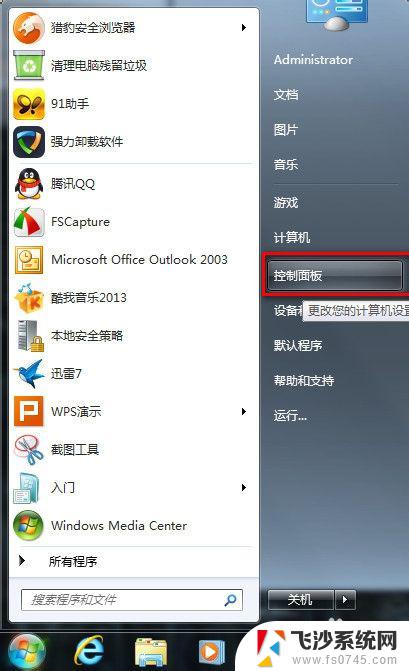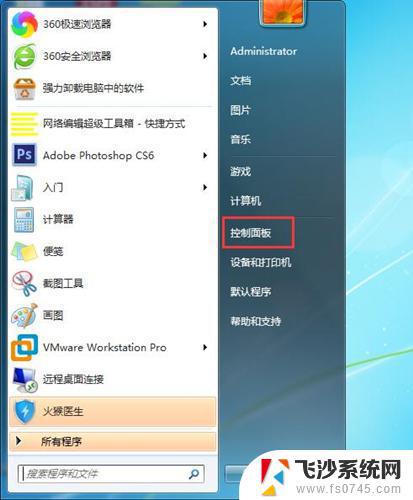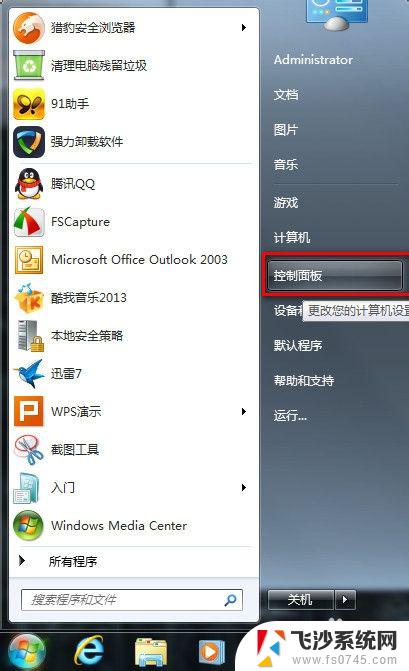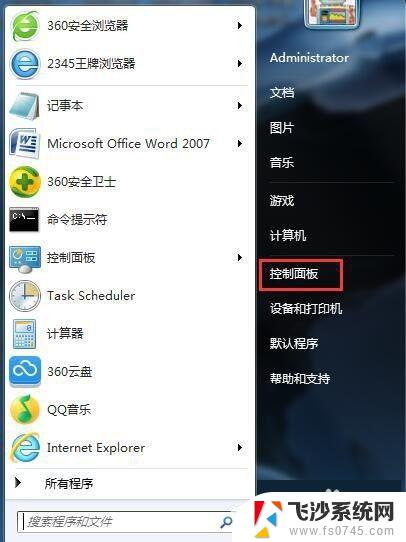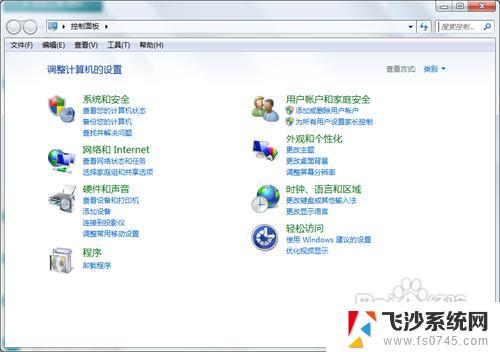win7唤醒时需要密码怎么设置 win7怎样设置睡眠唤醒时需要密码验证
在日常使用电脑时,为了保护个人隐私和数据安全,我们常常需要设置密码来保护我们的设备,而在使用Windows 7操作系统时,我们可能会遇到一些问题,比如如何设置在唤醒时需要密码验证,以及在睡眠模式唤醒时如何设置密码验证。这些设置可以确保我们的电脑在未经授权的情况下无法被访问,有效保护我们的个人信息和重要文件。下面将详细介绍如何在Windows 7中进行相应的密码设置,以提高电脑的安全性。
具体方法:
1.从开始菜单中进入菜单界面,在菜单界面的右上方找到控制面板这个选项,单击控制面板选项,如图中所示
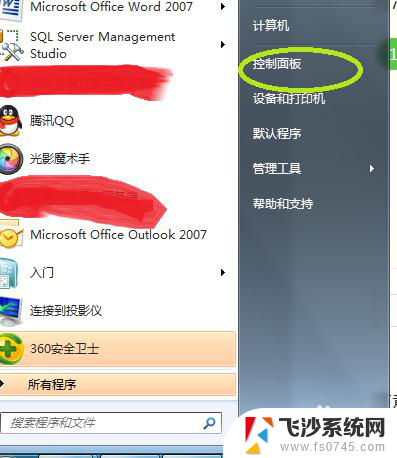
2.进入到控制面板主界面,在主界面上找到电源选项这个功能按钮,单击电源选项,如图中所示
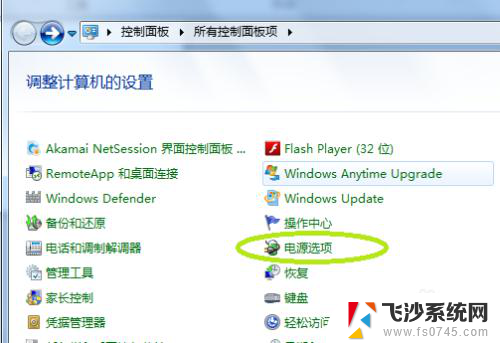
3.电源选项主界面打开,这这个主界面上的最左边找到唤醒时需要密码,单击唤醒时需要密码这个功能按钮,如图中所示
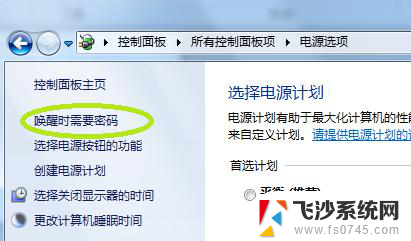
4.进入电源系统设置界面,观察这个界面上有2个地方需要设置。我们这里设置的是睡眠启动需要密码,所以选择按电源键时为睡眠这个动作,然后选择唤醒需要密码,然后单击保存修改按钮,如图中所示
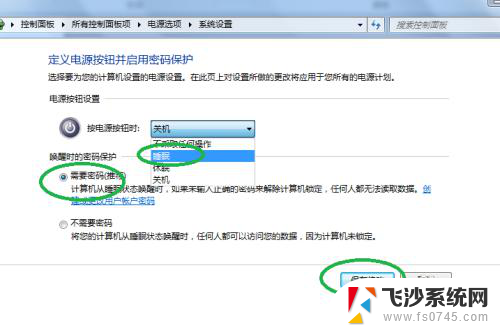
5.接着由电源系统设置界面返回电源选项主界面,这时候可以看到我们的首选计划改变了。由原来的平衡变为高性能,如图中所示
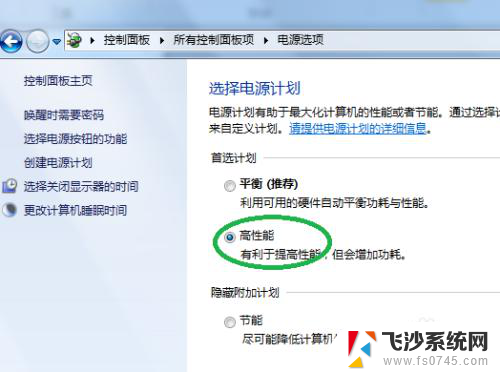
6.然后我们来测试一下,先按一下电脑的电源键。看到电脑睡眠了,然后单击键盘上的按钮,这时候电脑桌面出现了需要密码登陆,输入密码才能进入系统,我们的设置成功了。
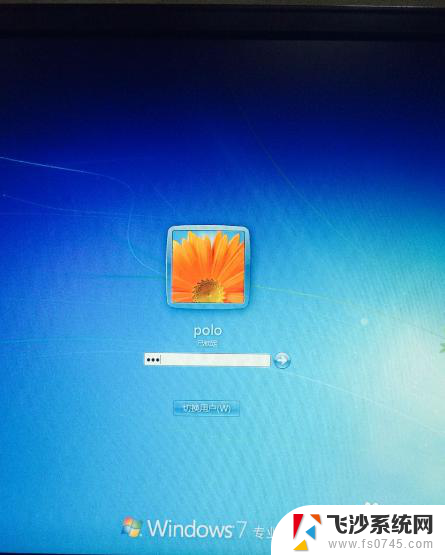
以上就是win7唤醒时需要密码怎么设置的全部内容,如果你遇到这种问题,可以尝试按照以上方法解决,希望对大家有所帮助。