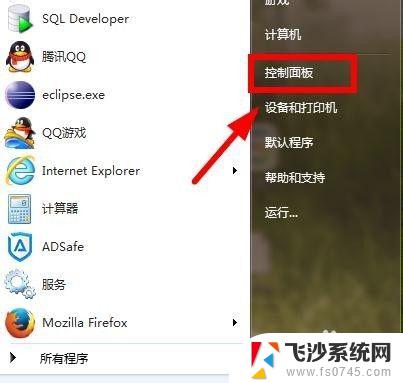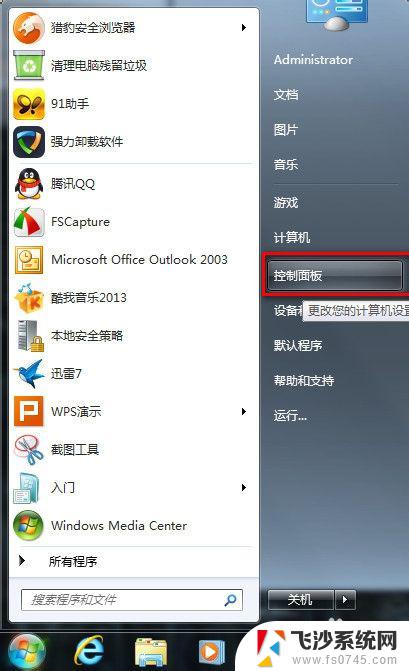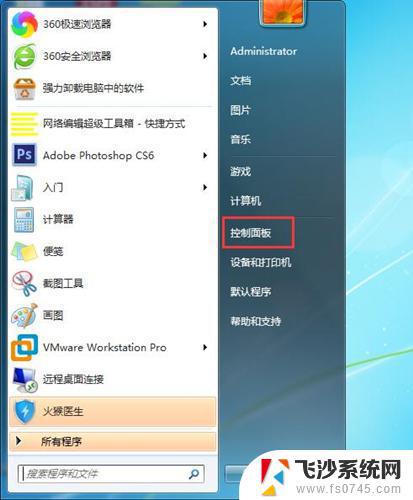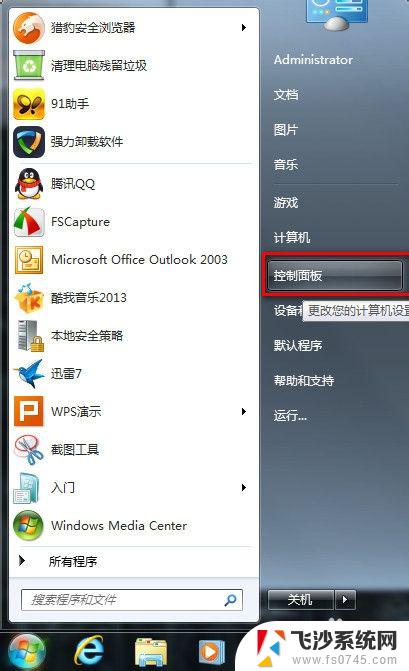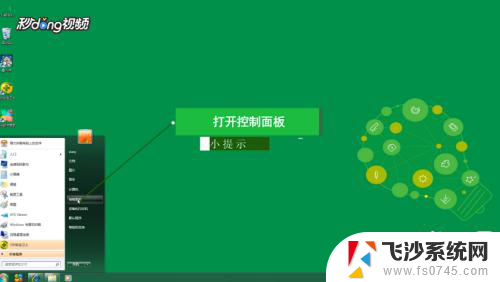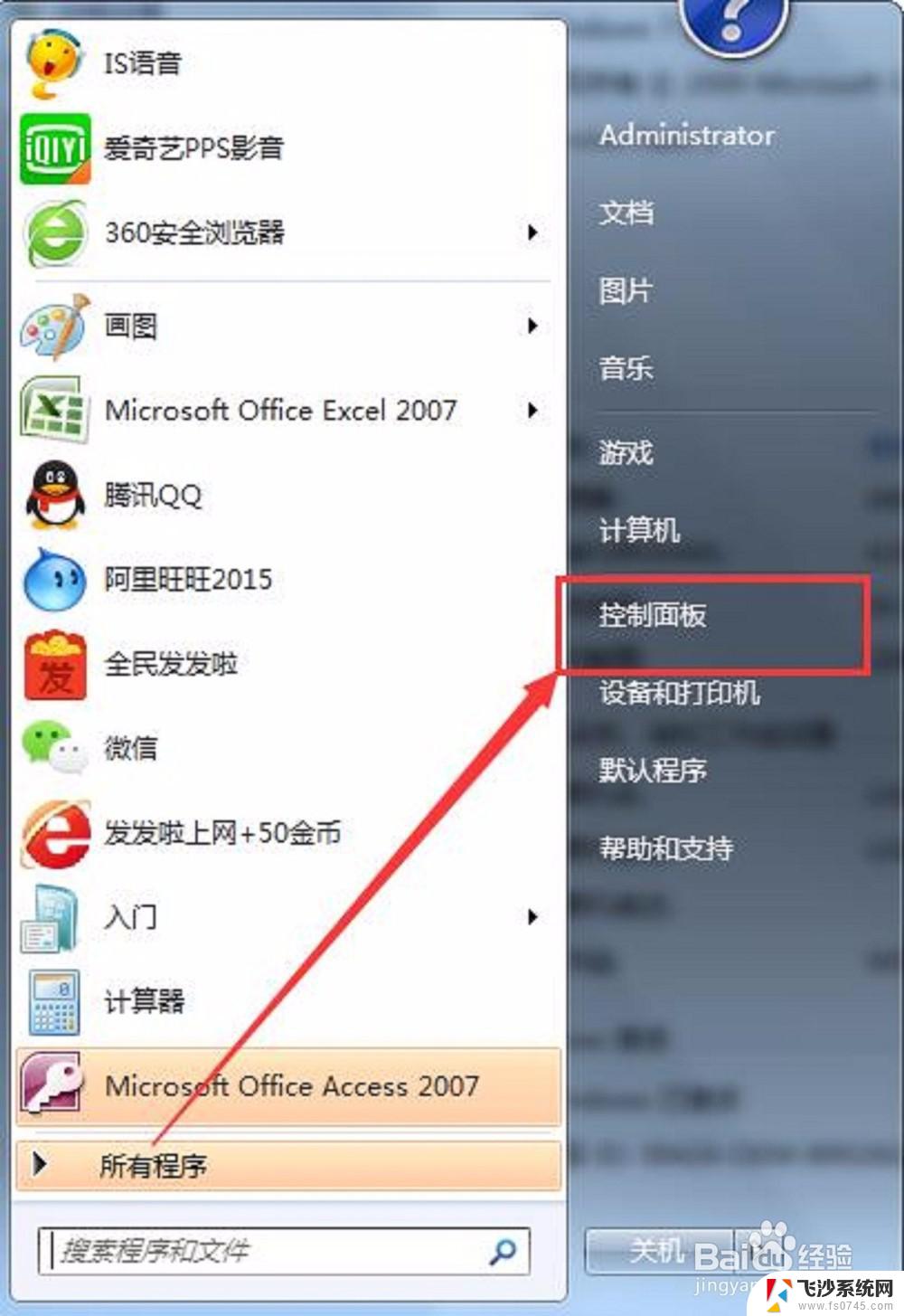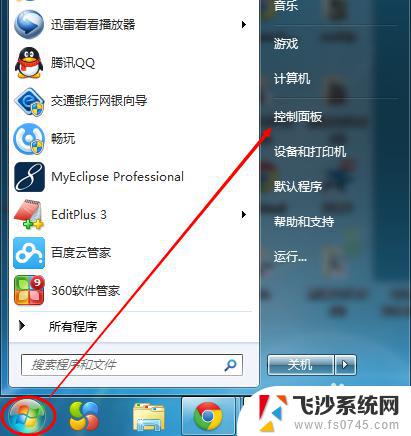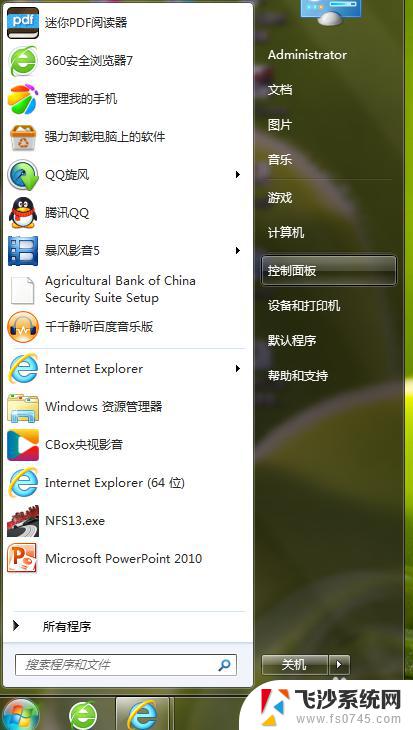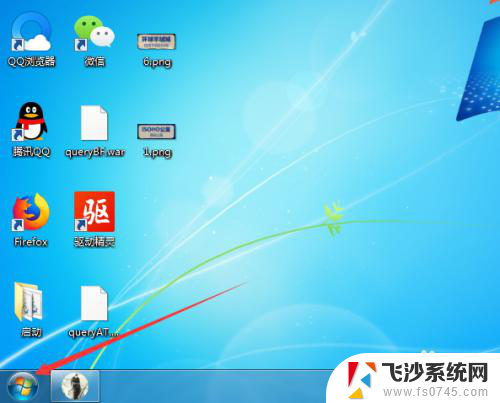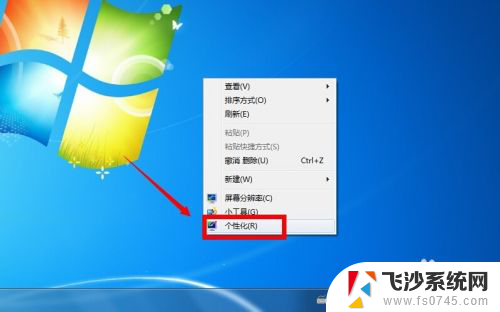win7设置锁屏时间和锁屏密码 WIN7如何设置锁屏密码
win7设置锁屏时间和锁屏密码,在日常生活中,我们经常需要离开电脑一段时间,但又不想让他人随意访问我们的个人信息,这时候设置锁屏密码就显得尤为重要了,WIN7操作系统作为许多人使用的首选系统之一,它提供了简单易用的功能来设置锁屏时间和锁屏密码。通过设置锁屏时间,我们可以控制电脑在一段时间后自动锁屏,保护个人隐私的同时也节省了电源。而设置锁屏密码则能确保只有输入正确密码的人才能解锁电脑,进一步加强了安全性。WIN7如何设置锁屏时间和锁屏密码呢?接下来我们将一一介绍。
步骤如下:
1.设置锁屏密码之前,我们首先要在本机上设置个开机密码。如果你设置过开机密码的话可以跳过这一步。
我们点开开始菜单,点击进入控制面板,如图。
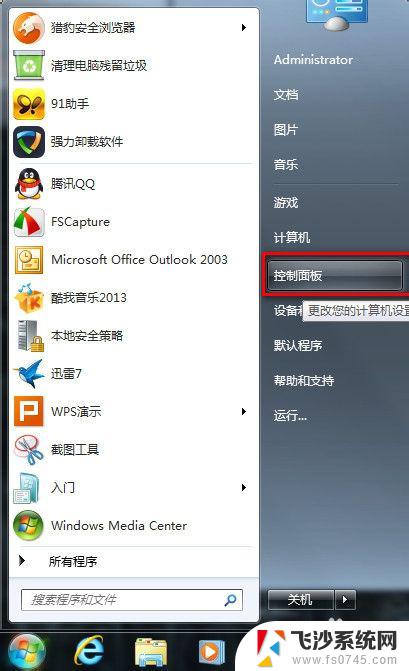
2.选择进入“用户帐户”。
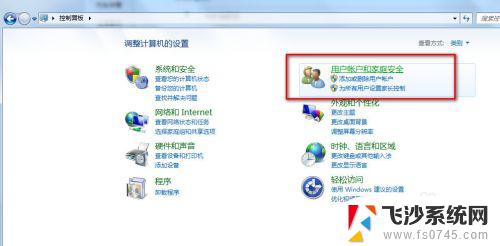
3.选择你的帐户,选择“为您的帐户创建密码”
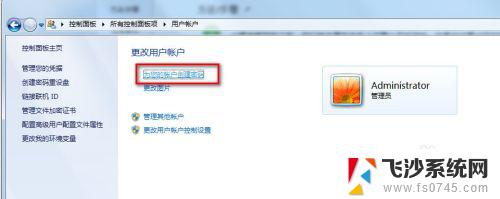
4.将密码重复输入俩遍,点击创建密码,密码提示用不着写。
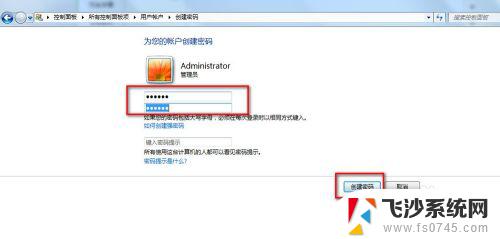
5.这样我们的开机密码就设置好了,现在我们开始设置锁屏。
我们现在回到桌面,鼠标右击选择“个性化”。
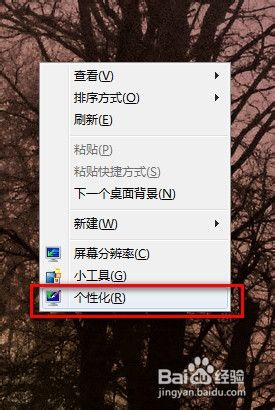
6.弹出个性化设置窗口,我们选择右侧的“屏幕保护程序”
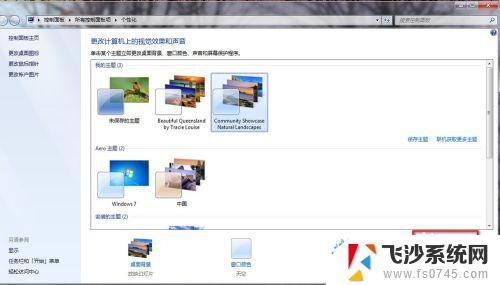
7.弹出“屏幕保护程序”设置对话框,我们点选下拉箭头。我们随便选择个屏幕保护,我选择“彩带”。
屏幕保护程序不要选择太花稍,什么3D什么功能的。这样的就失去屏幕保护的意义了,不能很好保护好屏幕。
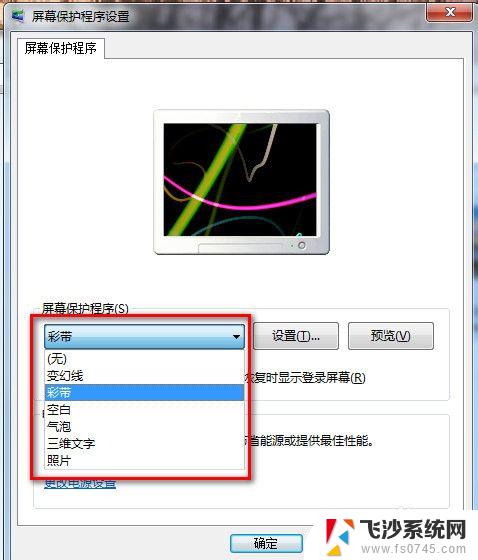
8.我们设置等待时间为5分钟,并在“恢复时显示登录屏幕”前打上勾。
点“确定”保存。我们WIN7的锁屏功能就设置好了。
现次人不在时,屏幕就会锁上,会提示你输入开机密码才能登录。
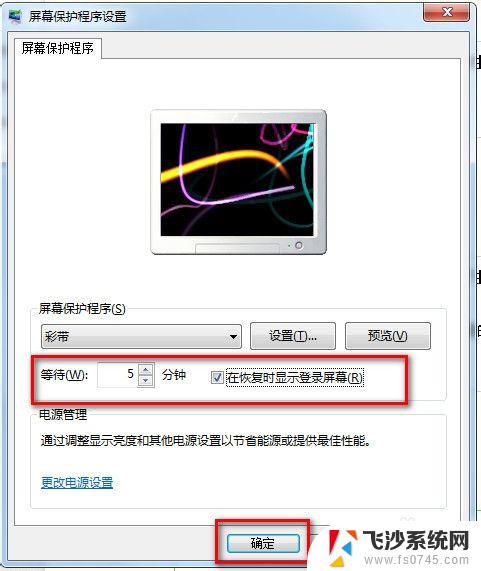
以上就是如何设置win7锁屏时间和锁屏密码的全部内容,如果你也遇到了这种情况,可以根据这些方法来解决,希望这些方法能帮到你。