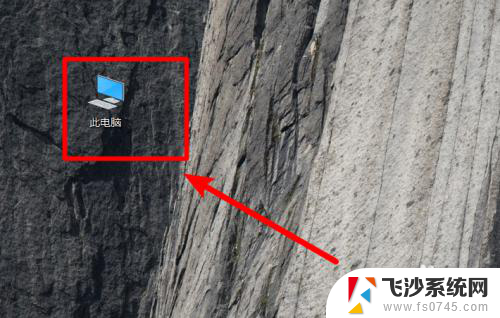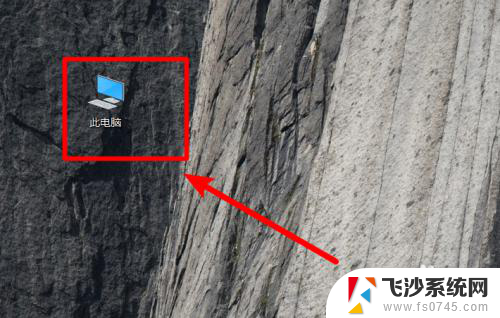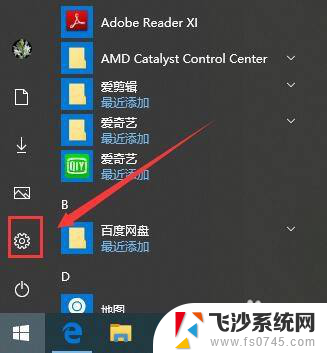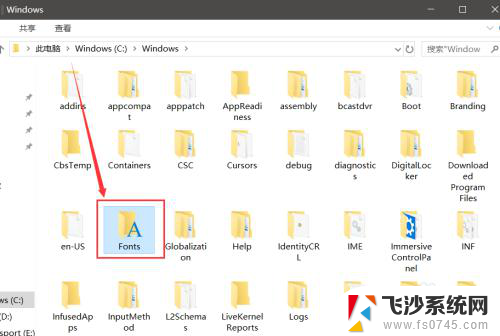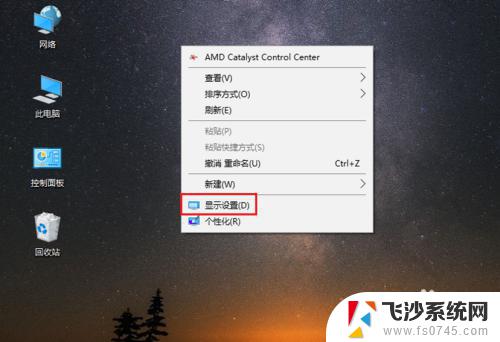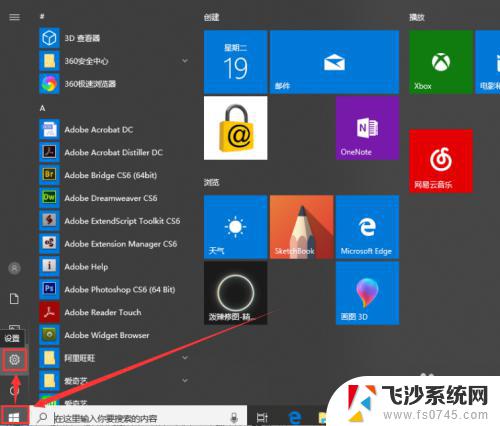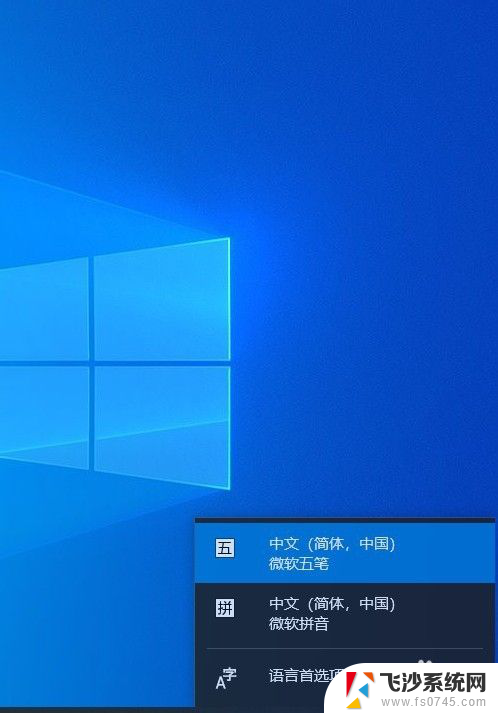电脑字体在c盘哪个文件夹 如何在Win10中添加字体
更新时间:2024-02-19 17:03:16作者:xtyang
随着科技的不断发展,电脑已经成为我们生活中不可或缺的一部分,在使用电脑过程中,我们常常会遇到需要更换字体的情况。而在Win10操作系统中,添加字体的方法也有所不同。电脑字体究竟存储在C盘的哪个文件夹中呢?如何在Win10中添加字体呢?本文将为您详细介绍,帮助您轻松解决这些问题。无论是为了个性化设计还是提升工作效率,掌握这些技巧都能让您的电脑操作更加便捷。让我们一起来探索吧!
方法如下:
1.打开电脑进入系统后,点击此电脑的图标进入。
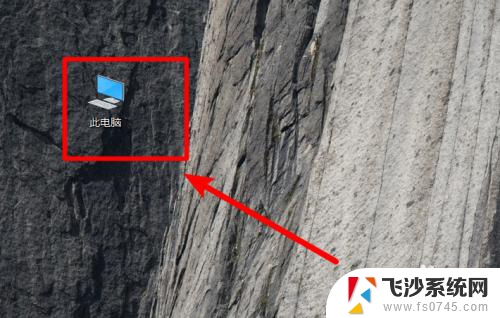
2.进入后,依次点击C:\Windows\Fonts。在fonts文件夹中就可以看到win10电脑安装的字体。
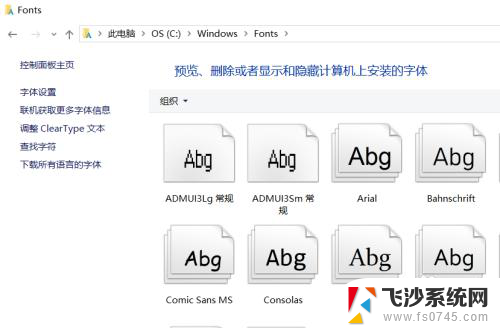
3.如果需要安装新的字体,可以双击字体文件进入。
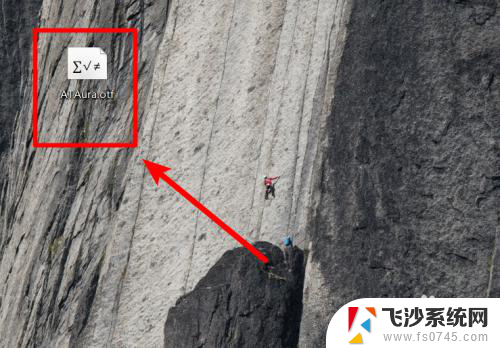
4.进入后,点击字体界面的安装的选项。
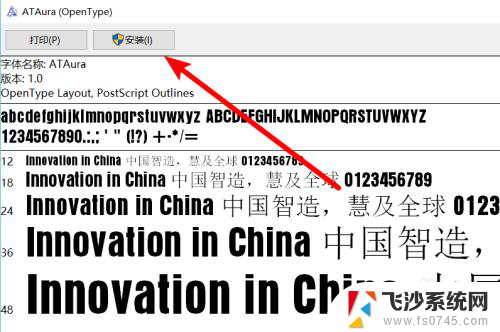
5.点击后,页面会出现安装进度,等待安装完成即可。
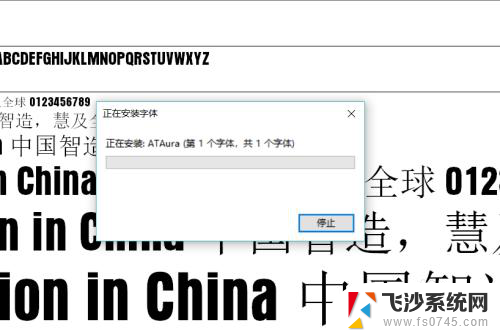
6.同时,也可以将字体文件直接拖动到fonts文件夹中,也可以完成字体的安装。
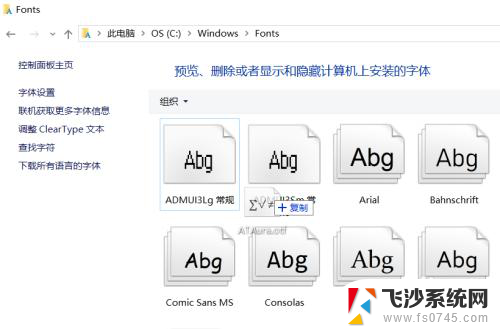
以上就是电脑字体在C盘哪个文件夹的全部内容,如果你遇到了这个问题,可以尝试按照以上方法来解决,希望这对你有所帮助。