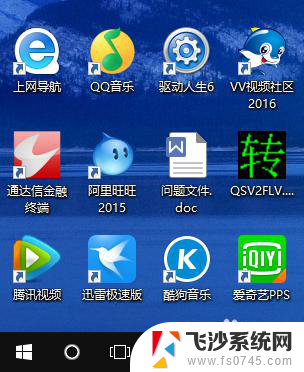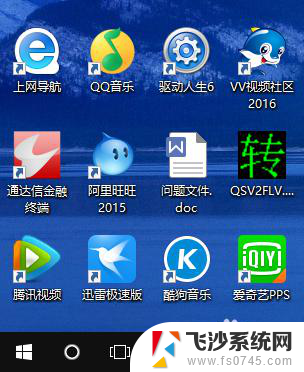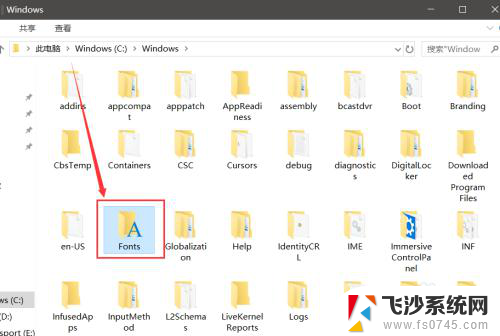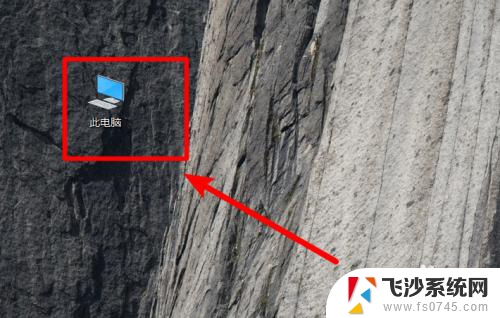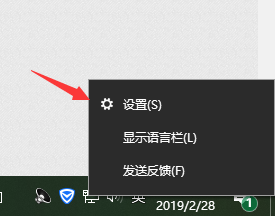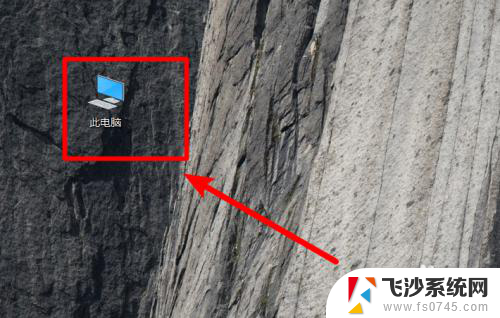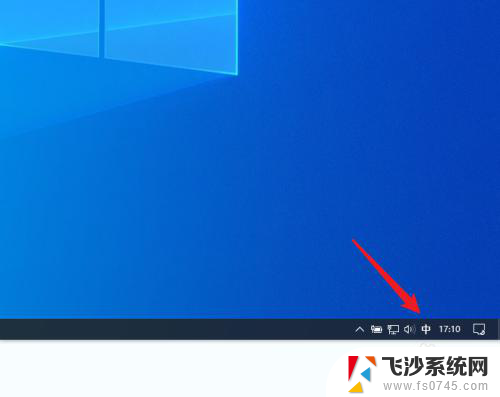win10添加繁体字体 Win10如何下载繁体中文字体
更新时间:2024-03-07 16:56:39作者:xtliu
Win10作为一款广泛使用的操作系统,为了满足不同用户的需求,提供了下载繁体中文字体的功能,在日常使用中我们可能会遇到需要阅读、编辑或制作繁体中文文档的情况。为了更好地支持这些需求,Win10为用户提供了方便的繁体中文字体下载服务。通过下载繁体中文字体,用户可以轻松地在系统中添加繁体字体,从而更加方便地处理繁体中文相关的工作。接下来我们将介绍如何下载繁体中文字体以及在Win10系统中进行安装和使用。无论是职场人士还是普通用户,都可以通过这一功能,轻松解决在Win10系统中使用繁体中文字体的问题。
步骤如下:
1.在开始中,点击设置选项。
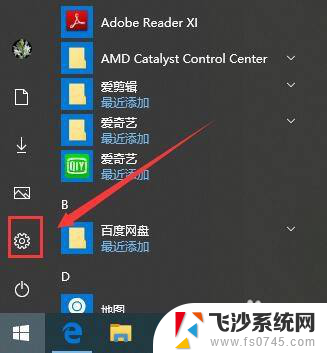
2.在设置界面,选择应用菜单。
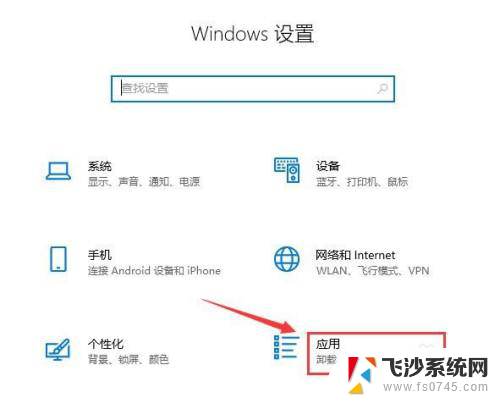
3.在展开的窗口中,点击可选功能选项。
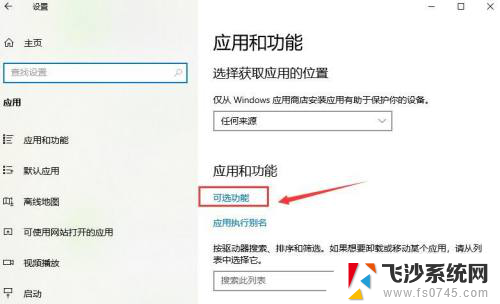
4.在可选窗口,点击添加功能按钮。
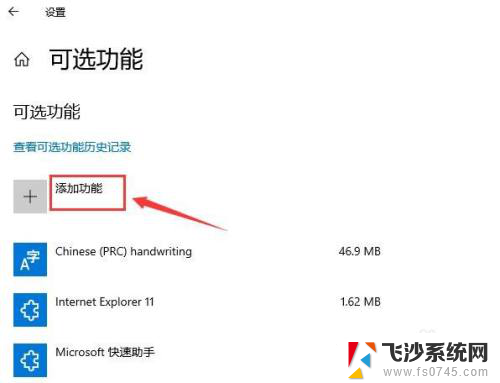
5.找到繁体中文字体选项,点击安装。
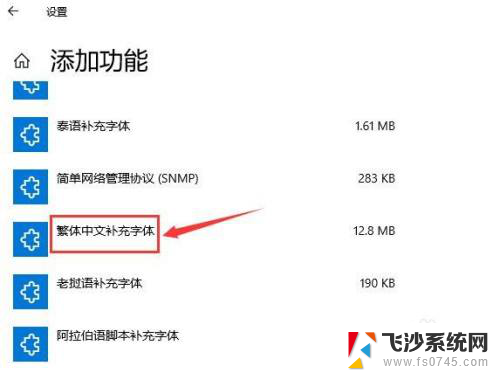
6.最后等待安装完成,关闭窗口。就可以使用了。
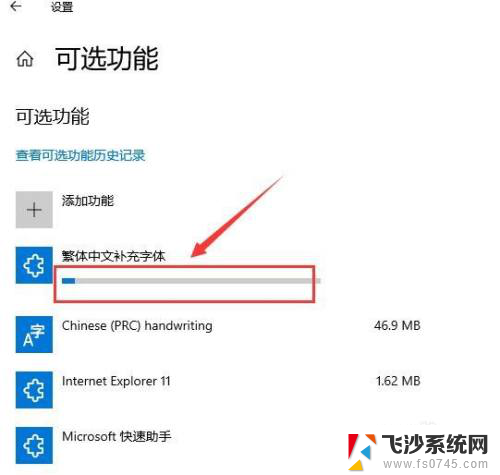
以上是win10添加繁体字体的全部内容,如果您遇到了这种情况,您可以按照以上方法来解决,希望这能对您有所帮助。