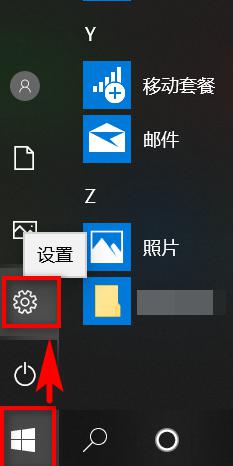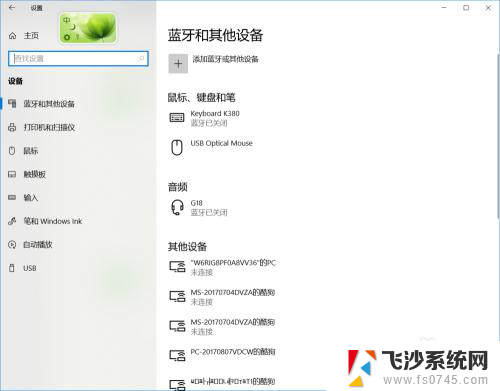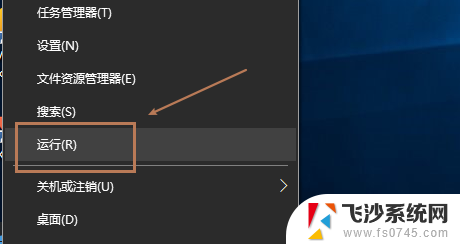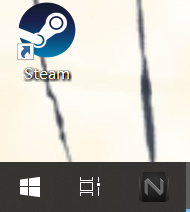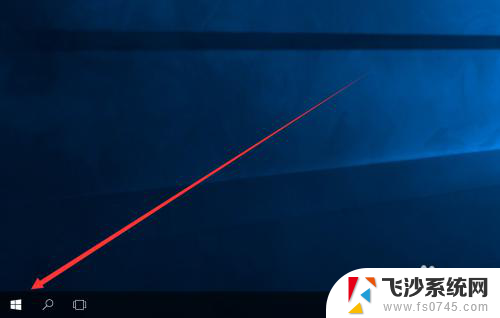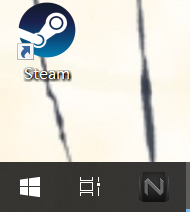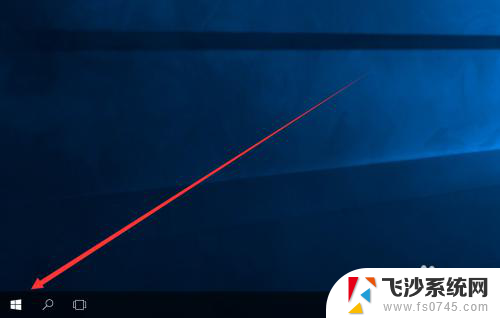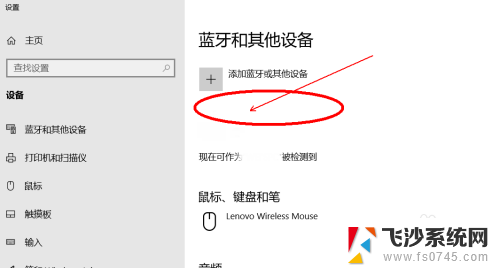win怎么打开蓝牙 win10电脑蓝牙无法开启
在现如今的科技时代,蓝牙已经成为我们生活中不可或缺的一部分,在使用Windows 10操作系统的电脑上,有时我们会遇到蓝牙无法开启的问题。无论是为了连接无线耳机、手机、还是其他蓝牙设备,无法使用蓝牙功能无疑给我们的日常使用带来了一定的不便。我们应该如何打开蓝牙呢?在本文中将会为您介绍几种简单有效的方法来解决这个问题。无论是通过系统设置、设备管理器还是其他途径,我们都能轻松地找到打开蓝牙的方法。现在让我们一起来了解下如何打开蓝牙吧!
步骤如下:
1.首先点击左下角的win10菜单图标打开
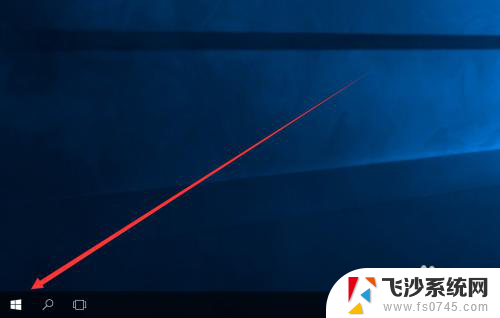
2.接下来找到这个设置图标点击打开
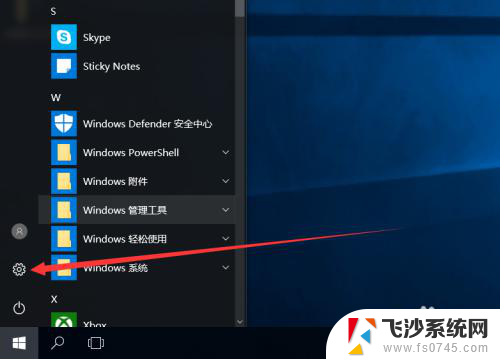
3.打开设置图标后会出现这个白色的窗口,在里面找到图中的设备点击打开
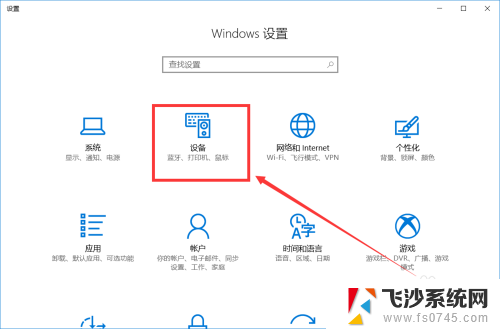
4.打开后第一栏就是蓝牙设备的设置界面了,在图中这个灰色的图标点击开启。蓝牙就被打开了
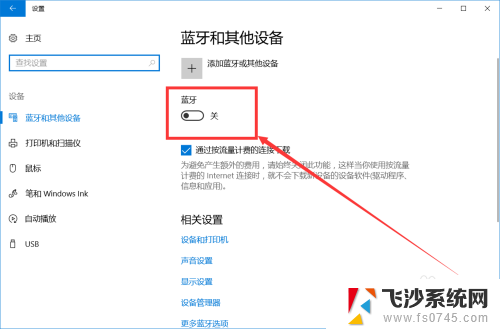
5.开启后下面就会显示可以链接的蓝牙设备了,可以是手机。耳机,鼠标等等
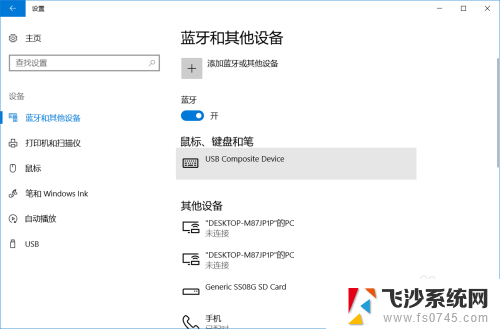
6.点击上面的添加设备的图标打开
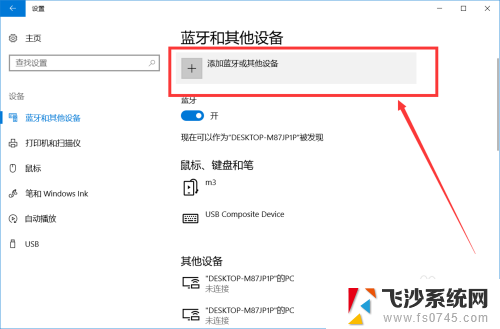
7.打开后就出现可以添加的设备了,第一行可以添加手机。键盘,鼠标,笔等
第二行可以添加支持蓝牙的显示器
第三行则可以添加一些DLNA,DIAL,POS等
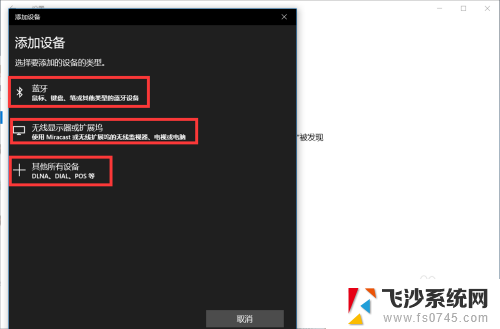
以上就是如何打开Win系统的蓝牙功能,如果您还不了解,请根据小编提供的方法进行操作,希望本文对您有所帮助。