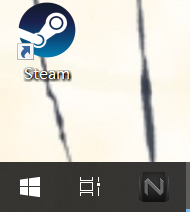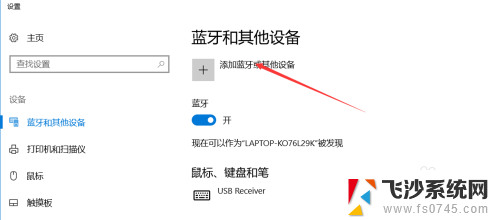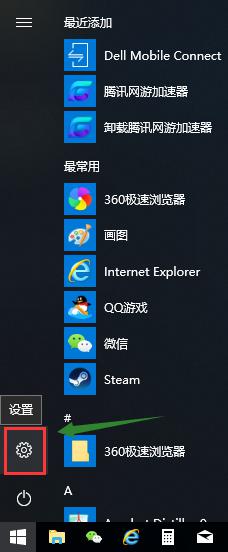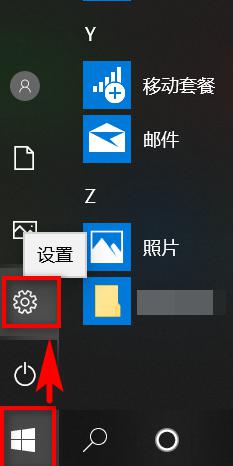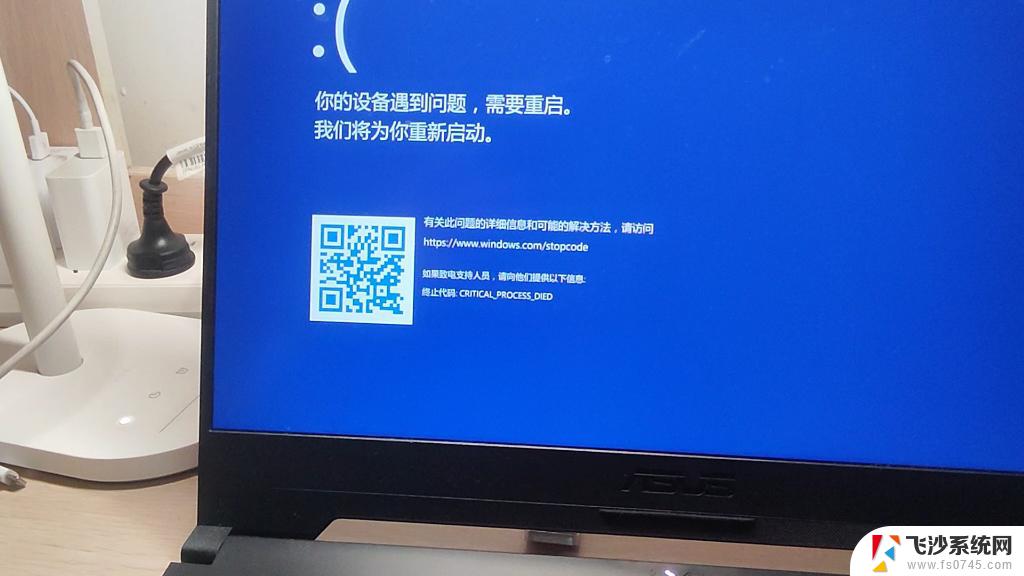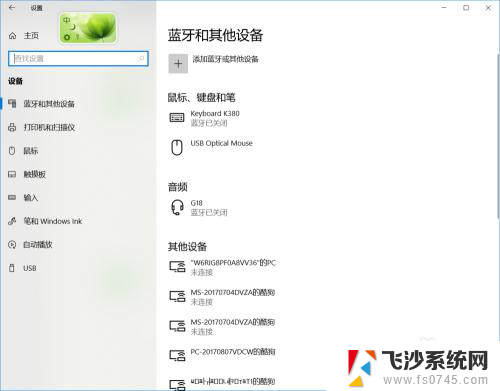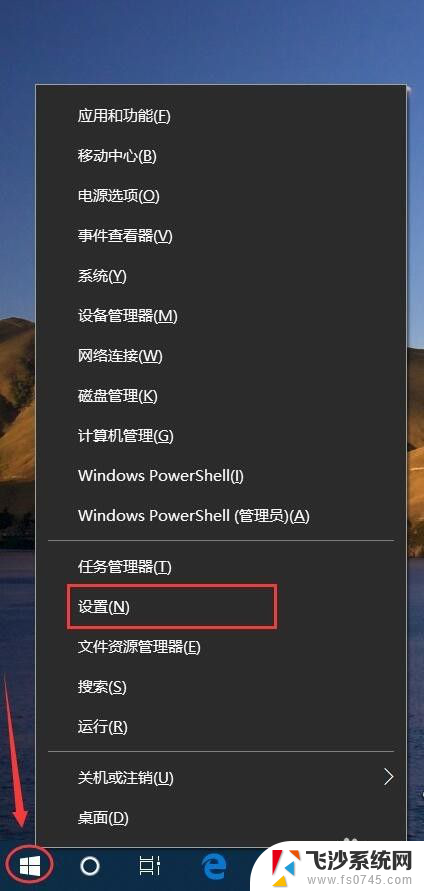笔记本里蓝牙怎么打开 win10笔记本蓝牙打开方法
更新时间:2024-06-18 10:55:51作者:xtliu
在现今数字化时代,笔记本电脑已经成为我们日常生活和工作中不可或缺的工具,有时候我们可能会遇到一些问题,比如打开笔记本电脑上的蓝牙功能。特别是在使用Windows 10操作系统的笔记本电脑上,有时候可能会让人感到困惑。究竟如何在Win10笔记本电脑上打开蓝牙功能呢?接下来我们将为您详细介绍Win10笔记本蓝牙打开的方法。
操作方法:
1.打开电脑,点击电脑最左下角的系统键。
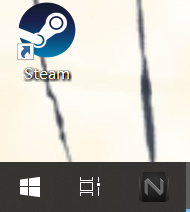
2.在弹出的系统菜单栏中,找到“设置”按钮。点击进入“设置”的系统栏。
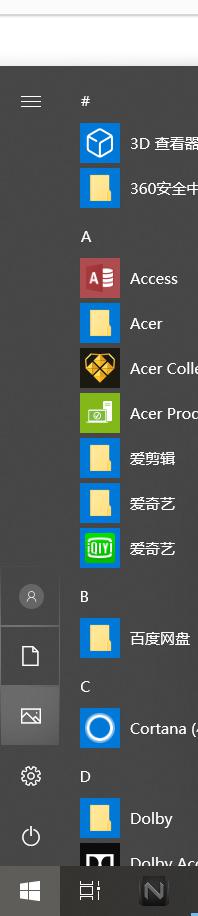
3.在设置的菜单栏中,找到“设备”栏,点击“设备”。在“设备”的子栏目中,我们可以看到很多关于“设备”的设置内容。我们找到“蓝牙和其他设备”的设置按钮,点击进入。
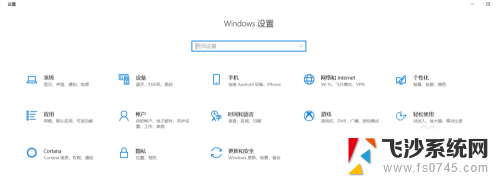

4.系统会显示“蓝牙和其他设备”的具体内容,点击蓝牙的“开关”。可开启或者关闭蓝牙,点击“添加蓝牙或其他设备”,可搜索蓝牙或其他设备,已经连接成功过的蓝牙设备,在电脑上都有显示,我们可以连接或者删除这个设备。
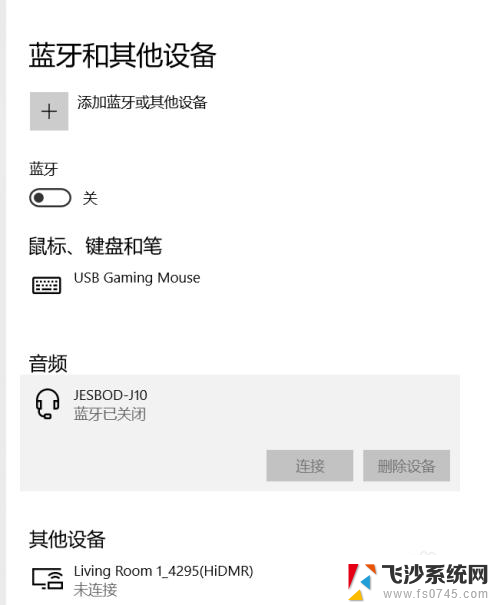
以上是如何打开笔记本电脑中的蓝牙功能的全部内容,如果您需要的话,您可以根据以上步骤进行操作,希望这对您有所帮助。