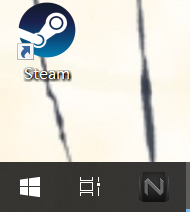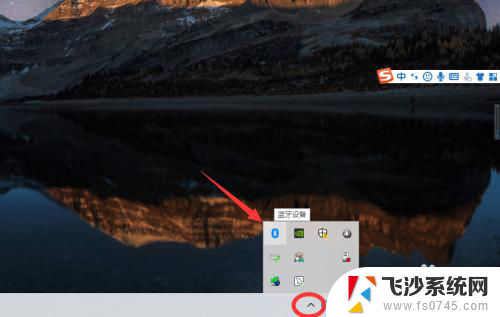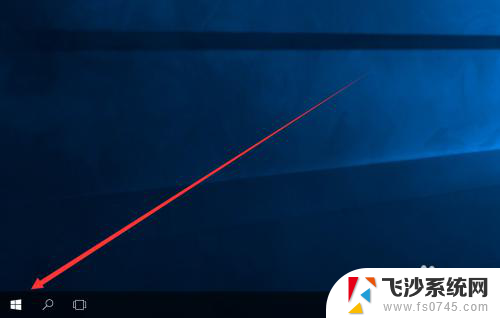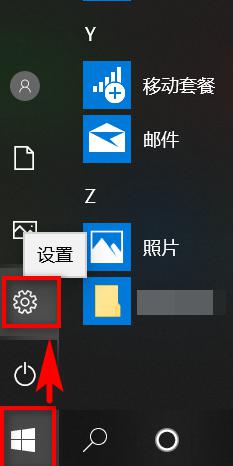win10系统蓝牙怎么打开 win10电脑蓝牙设置步骤
随着科技的不断进步,蓝牙技术也成为了我们日常生活中不可或缺的一部分,而作为一款广泛应用于电脑设备的操作系统,Win10系统也提供了便捷的蓝牙功能。如何在Win10系统中打开蓝牙呢?接下来我们将为大家介绍Win10系统电脑蓝牙的设置步骤,让您轻松掌握打开蓝牙的方法。无论是与蓝牙耳机连接,还是与其他设备进行文件传输,Win10系统的蓝牙设置都将为您提供便利和舒适的使用体验。让我们一起来了解吧!
具体步骤:
1.首先点击左下角的win10菜单图标打开
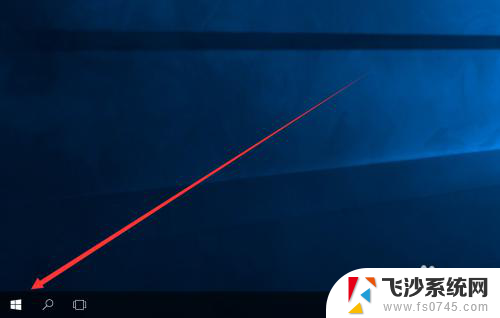
2.接下来找到这个设置图标点击打开
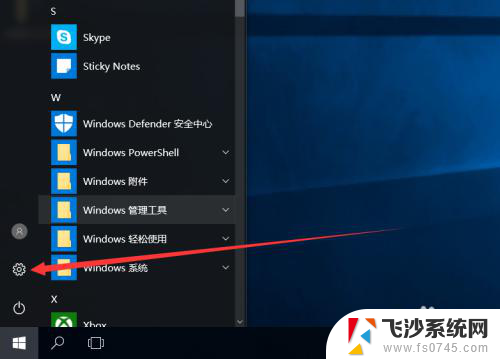
3.打开设置图标后会出现这个白色的窗口,在里面找到图中的设备点击打开

4.打开后第一栏就是蓝牙设备的设置界面了,在图中这个灰色的图标点击开启。蓝牙就被打开了
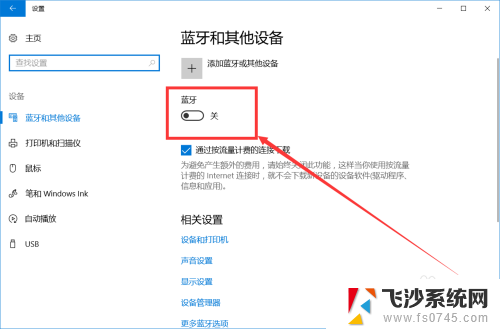
5.开启后下面就会显示可以链接的蓝牙设备了,可以是手机。耳机,鼠标等等
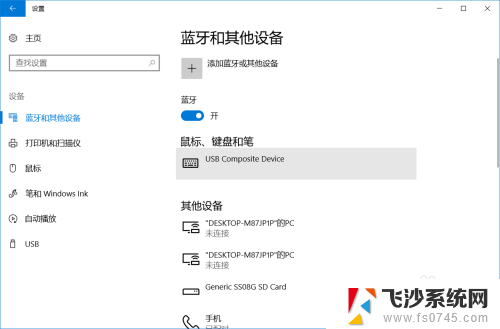
6.点击上面的添加设备的图标打开
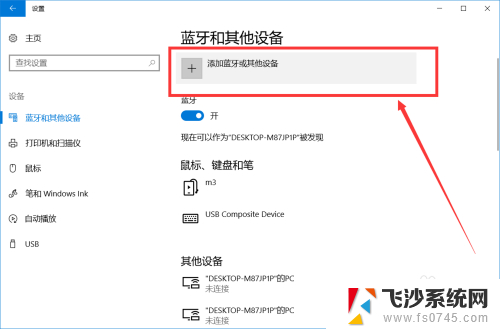
7.打开后就出现可以添加的设备了,第一行可以添加手机。键盘,鼠标,笔等
第二行可以添加支持蓝牙的显示器
第三行则可以添加一些DLNA,DIAL,POS等
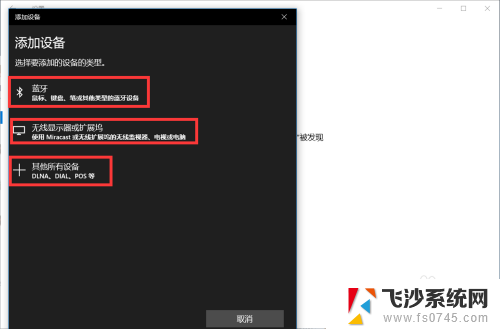
以上就是如何打开Win10系统的蓝牙功能的全部内容,如果你也遇到了同样的情况,赶快参照我提供的方法来解决吧!希望对大家有所帮助。