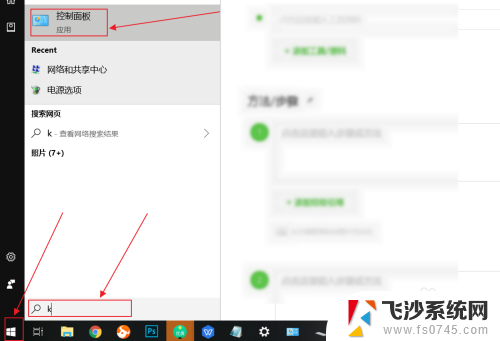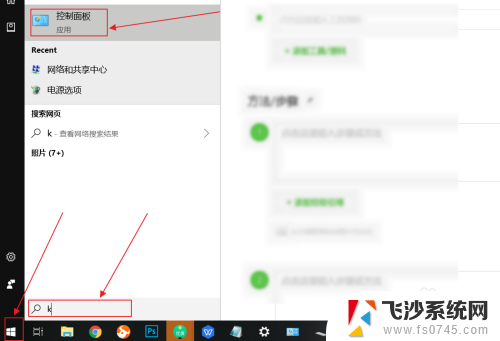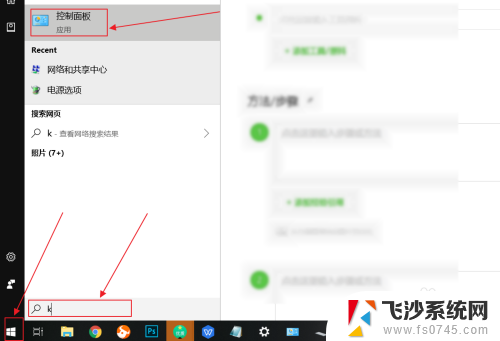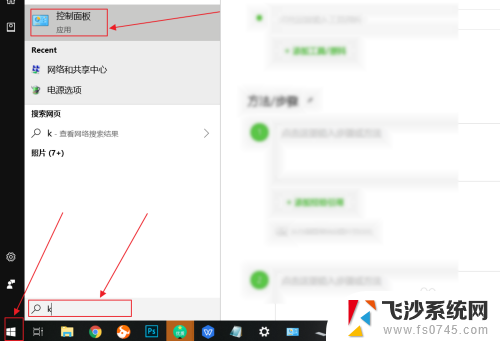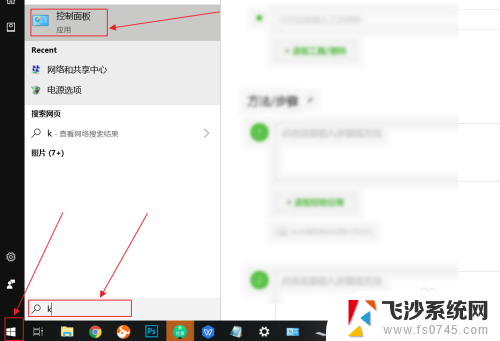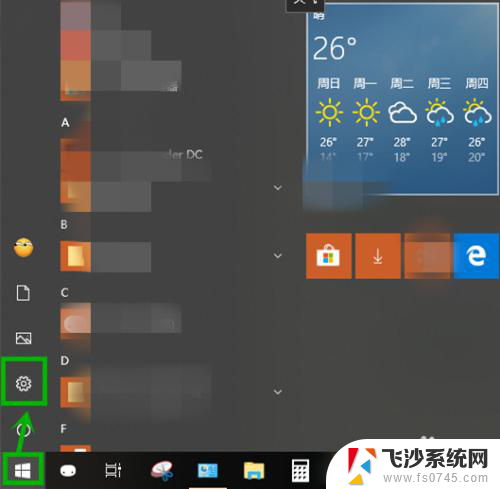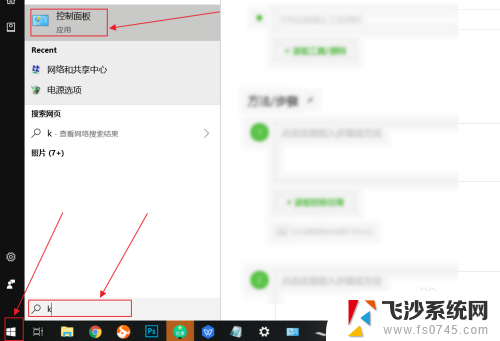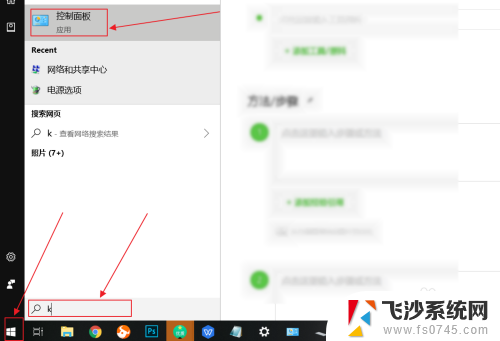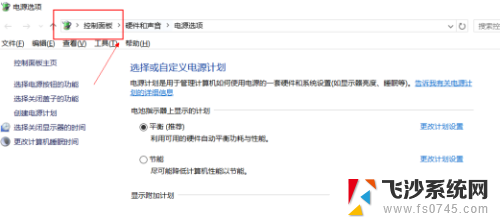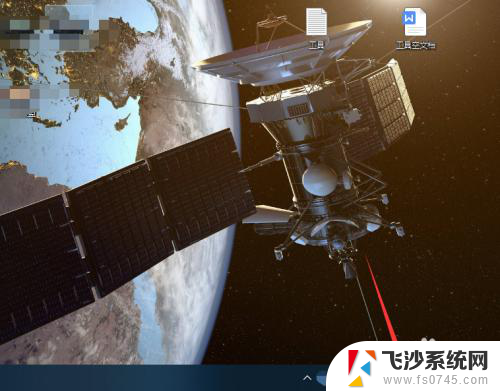怎么关闭笔记本电脑自带键盘 win10笔记本电脑自带键盘如何关闭
更新时间:2024-05-30 17:00:51作者:xtyang
在日常使用笔记本电脑时,有时候我们希望关闭自带键盘,例如连接外部键盘或者使用触摸板进行操作,在Win10系统中,关闭笔记本电脑自带键盘非常简单,只需按照以下步骤进行操作即可。
操作方法:
1.点击开始菜单,输入K,点击控制面板。
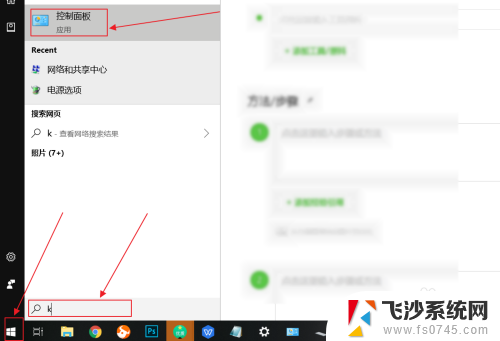
2.在控制面板中,选择键盘。
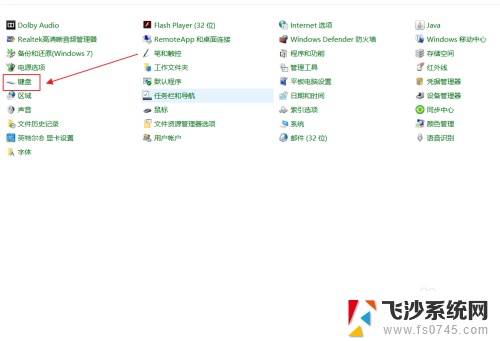
3.在弹出来的键盘属性中,点击硬件。

4.在硬件选项中,往下拉,找到标准键盘。
画重点:这个就是笔记本自带的键盘,如果你有其他的外接键盘可以将它关闭。
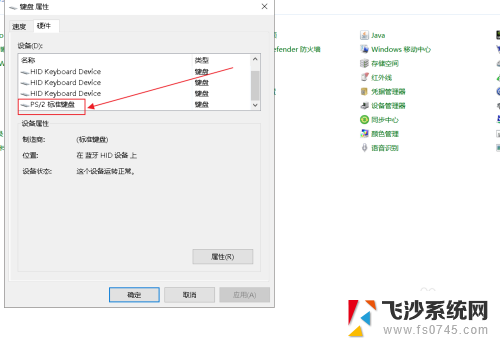
5.选择自带的键盘后,点击属性。
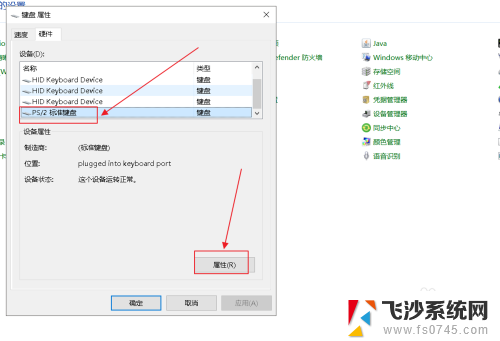
6.在标准键盘的属性中,点击驱动程序。
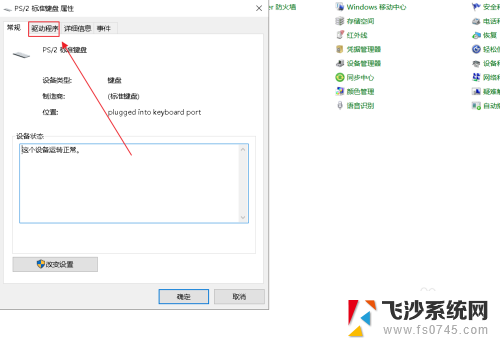
7.在标准键盘的属性中,选用禁用设备,点击确定。
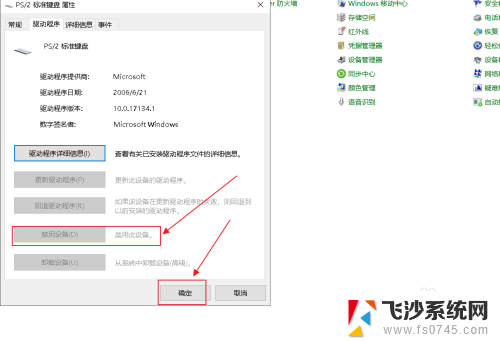
以上就是关闭笔记本电脑自带键盘的方法,希望这些步骤能帮助到大家,如果有任何问题,请根据上述方法进行操作。