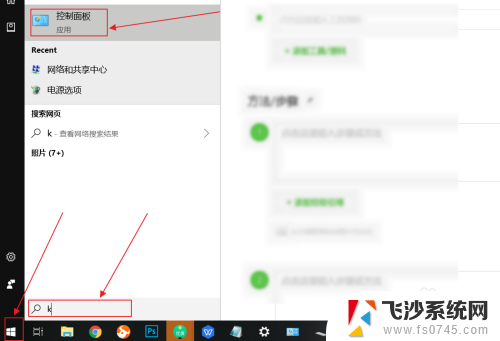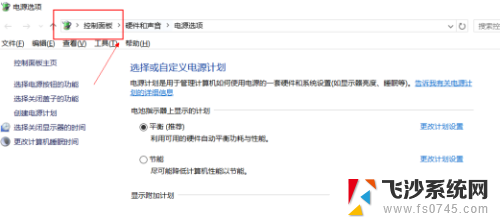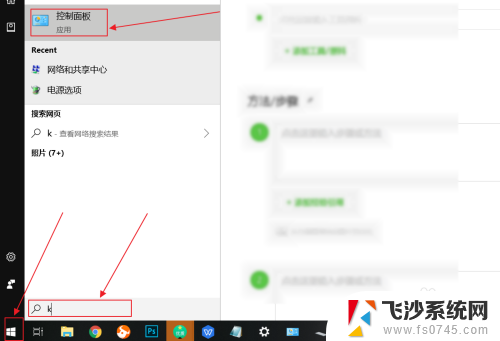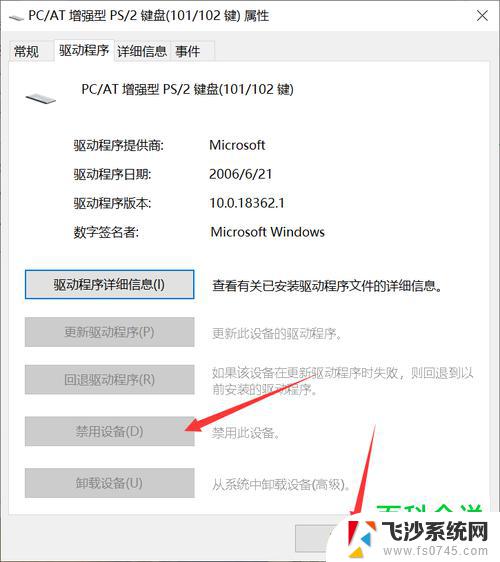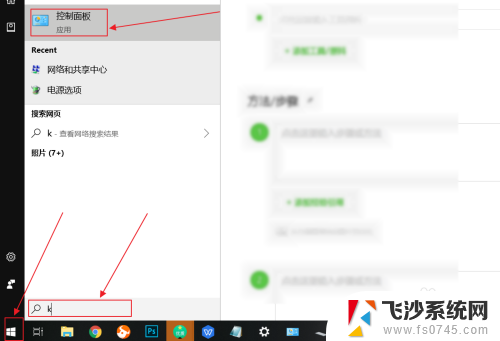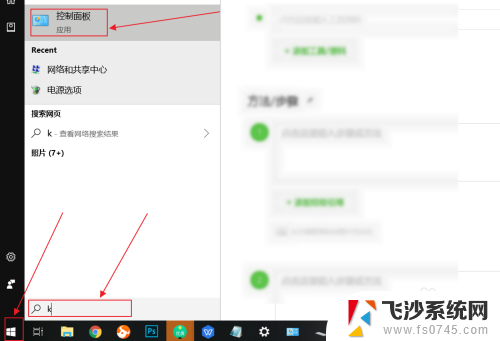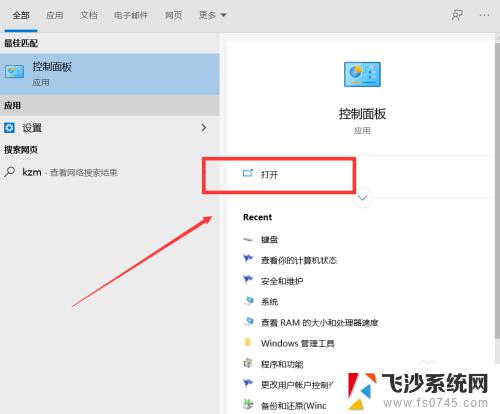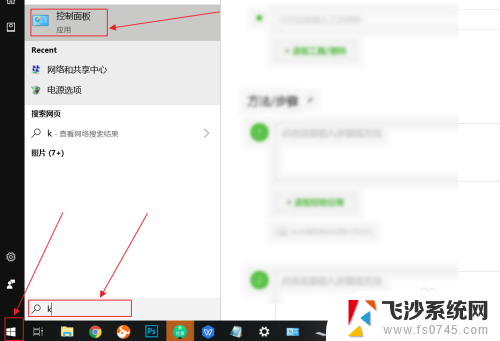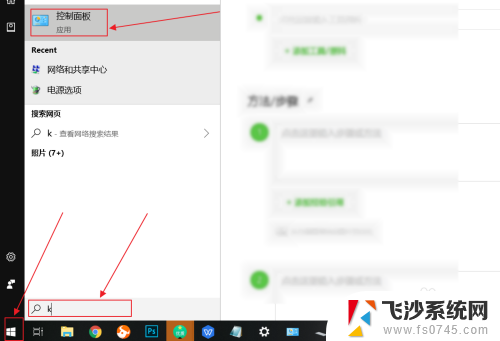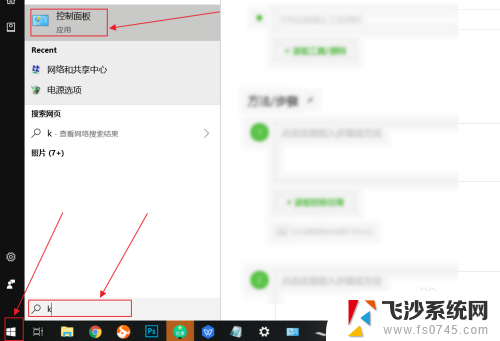笔记本自带的键盘怎么禁用 win10笔记本电脑自带键盘禁用方法
更新时间:2025-04-02 14:54:09作者:xtyang
在使用笔记本电脑时,有时候我们可能会遇到需要禁用自带键盘的情况,在win10系统中,禁用笔记本自带键盘可以通过一些简单的步骤来实现。通过调整系统设置或者使用第三方软件,可以很容易地禁用笔记本自带键盘,让我们更方便地使用外接键盘或其他输入设备。接下来我们将介绍一些具体的方法来实现这一操作。
步骤如下:
1.点击开始菜单,输入K,点击控制面板。
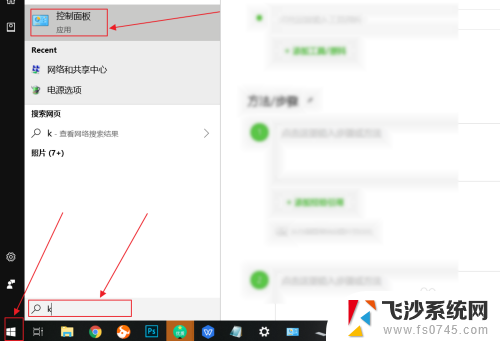
2.在控制面板中,选择键盘。
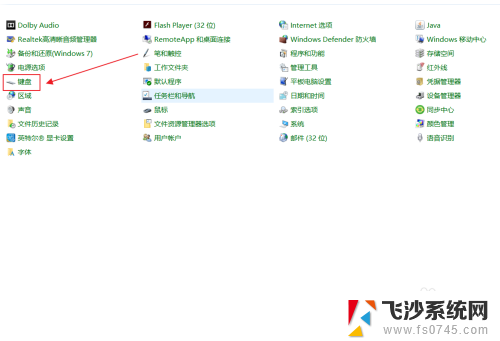
3.在弹出来的键盘属性中,点击硬件。
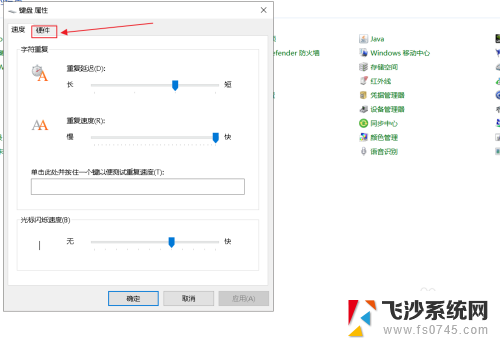
4.在硬件选项中,往下拉,找到标准键盘。
画重点:这个就是笔记本自带的键盘,如果你有其他的外接键盘可以将它关闭。
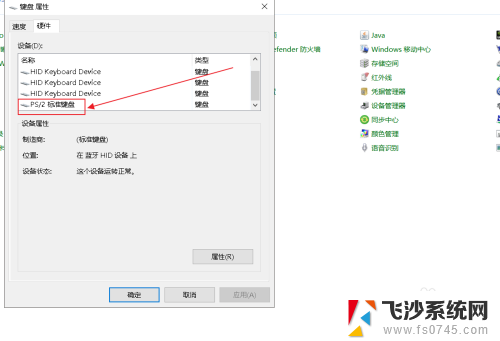
5.选择自带的键盘后,点击属性。
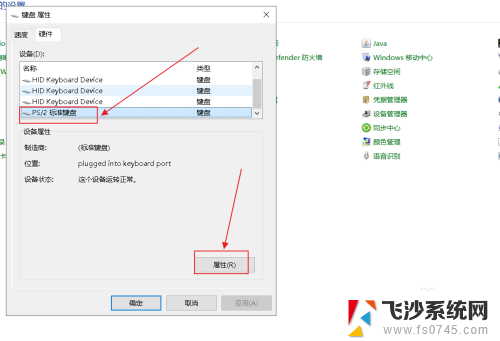
6.在标准键盘的属性中,点击驱动程序。
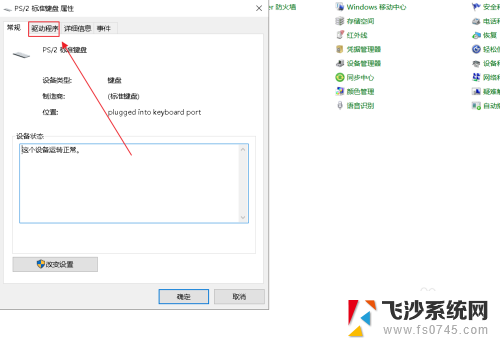
7.在标准键盘的属性中,选用禁用设备,点击确定。
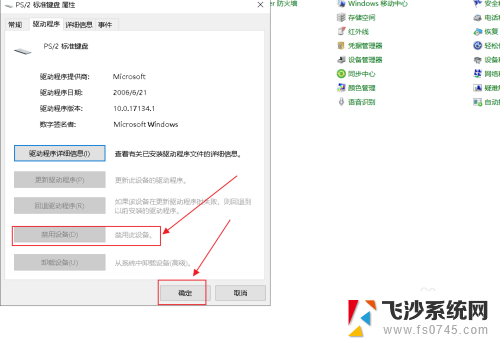
以上就是笔记本自带的键盘怎么禁用的全部内容,有需要的用户就可以根据小编的步骤进行操作了,希望能够对大家有所帮助。