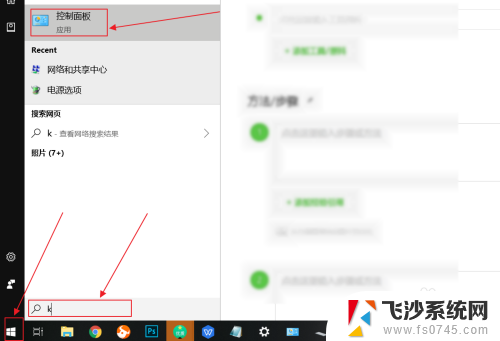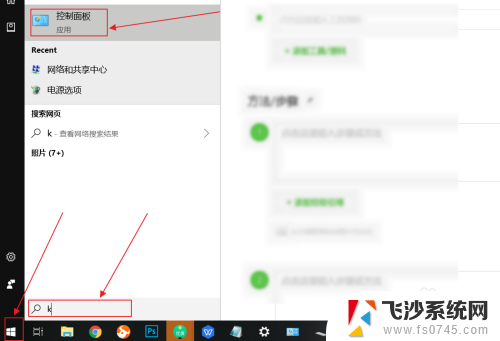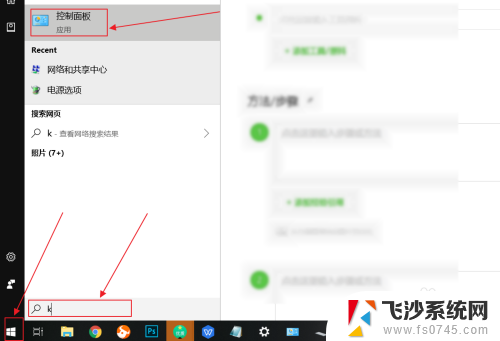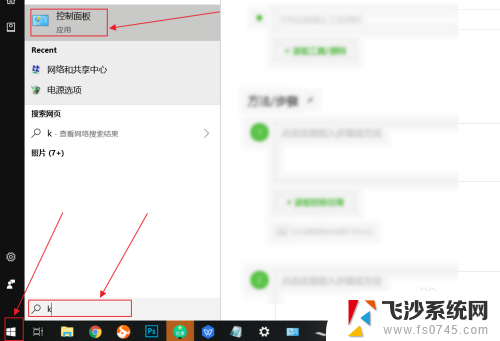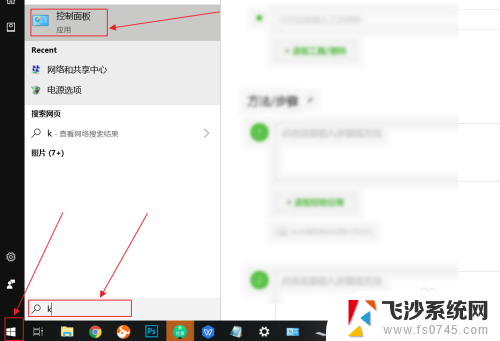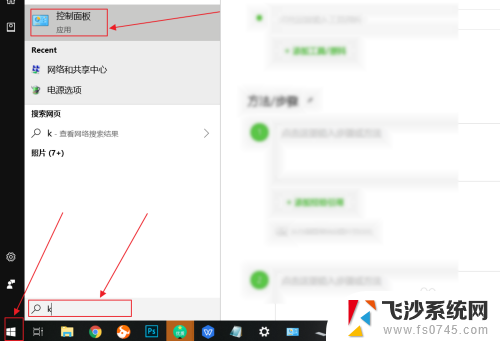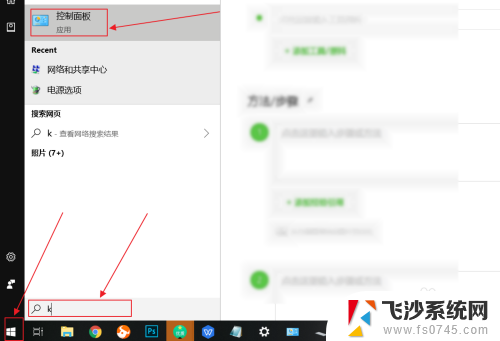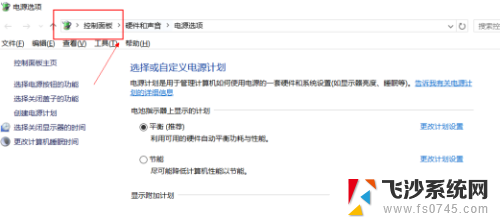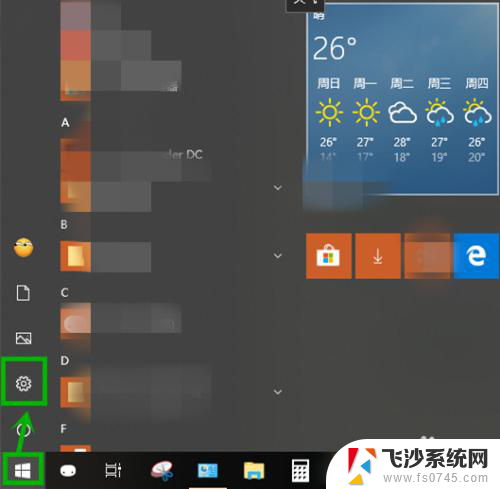电脑如何关闭键盘 win10如何停用笔记本电脑自带键盘
更新时间:2023-12-23 12:56:20作者:xtyang
在如今科技日新月异的时代,电脑已经成为我们生活中不可或缺的工具之一,作为电脑的核心部件之一,键盘在我们日常使用中起到了至关重要的作用。有时候我们可能会遇到一些特殊情况,需要临时停用笔记本电脑自带的键盘。Win10系统下如何关闭键盘呢?在本文中我们将为大家详细介绍Win10系统下停用笔记本电脑自带键盘的方法。无论是因为键盘故障还是其他原因,本文将帮助您解决这一问题,让您的电脑使用体验更加顺畅。
方法如下:
1.点击开始菜单,输入K,点击控制面板。
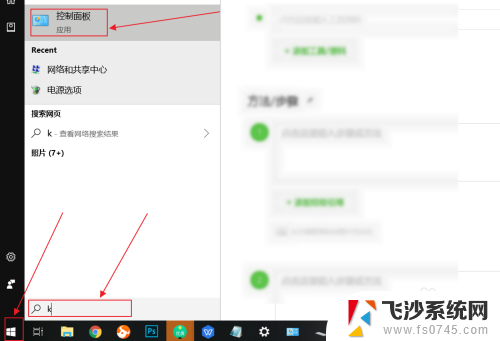
2.在控制面板中,选择键盘。
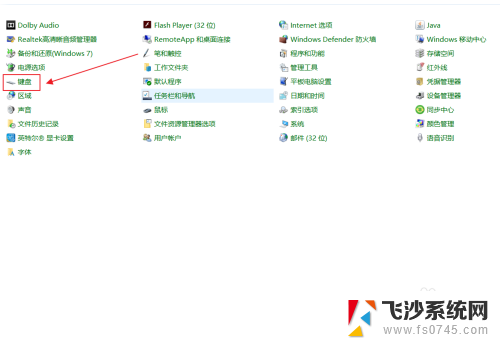
3.在弹出来的键盘属性中,点击硬件。
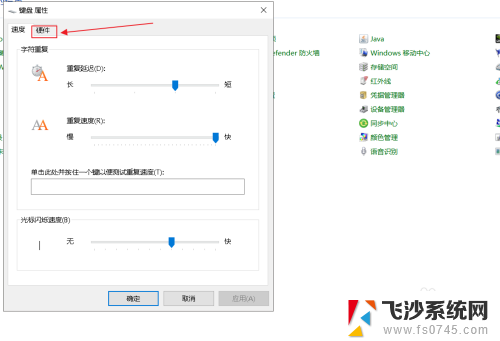
4.在硬件选项中,往下拉,找到标准键盘。
画重点:这个就是笔记本自带的键盘,如果你有其他的外接键盘可以将它关闭。
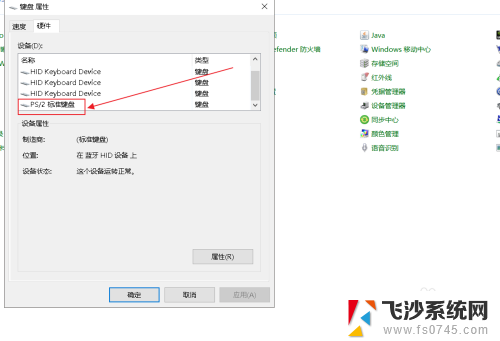
5.选择自带的键盘后,点击属性。
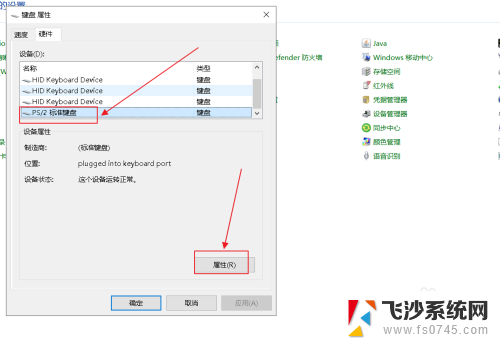
6.在标准键盘的属性中,点击驱动程序。
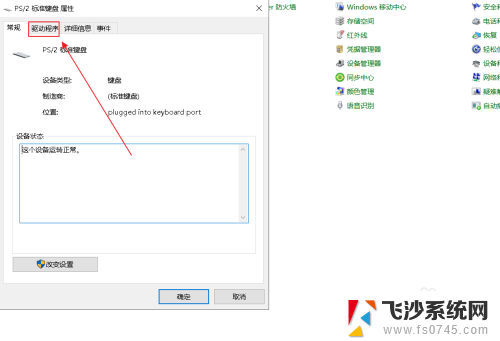
7.在标准键盘的属性中,选用禁用设备,点击确定。

以上就是电脑如何关闭键盘的全部内容,如果有任何疑问,请参考以上步骤进行操作,希望这对大家有所帮助。