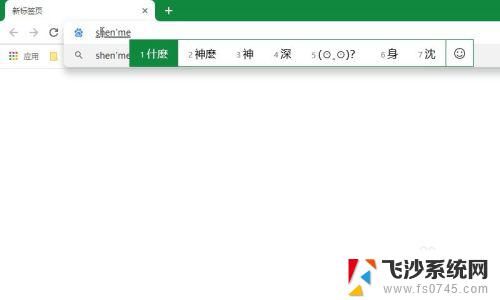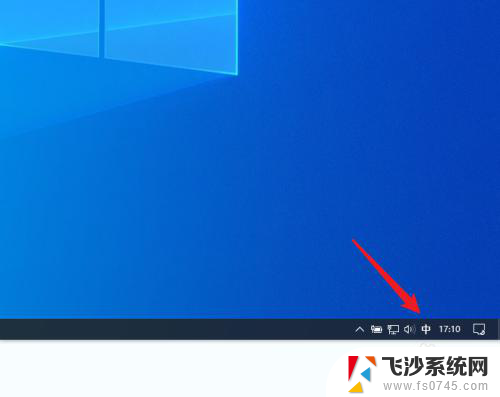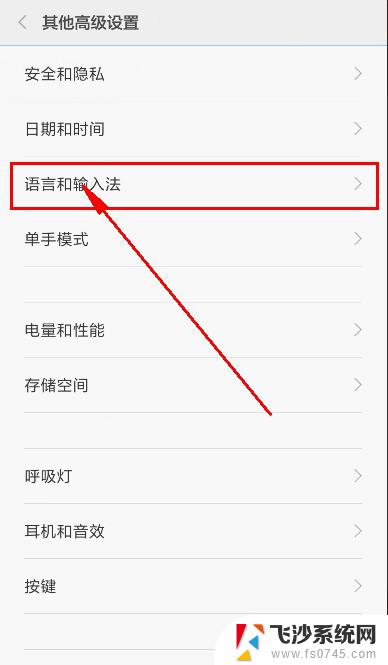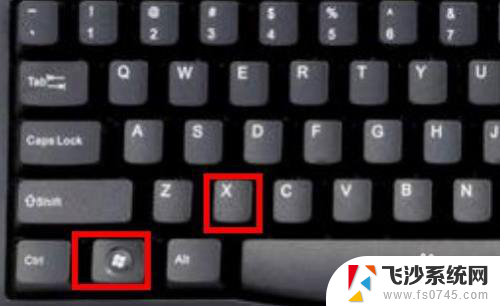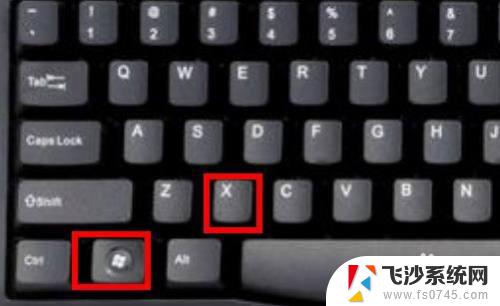电脑输入法怎么取消繁体字 WIN10微软输入法如何停止自动切换繁体简体
更新时间:2024-03-29 12:57:59作者:xtang
在使用电脑的过程中,我们经常会遇到需要输入繁体字的场景,有时候我们并不需要使用繁体字,而是更习惯于简体字的输入。在WIN10系统中,微软输入法会自动切换繁体字和简体字,给我们带来一些困扰。我们应该如何取消自动切换繁体字呢?接下来我们将介绍如何在WIN10系统中停止自动切换繁体字,让我们的输入体验更加顺畅。
步骤如下:
1.首先在右下角的
中 字上右键
选择设置
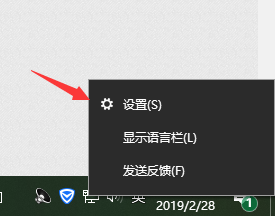
2.然后
点击 按键
如图
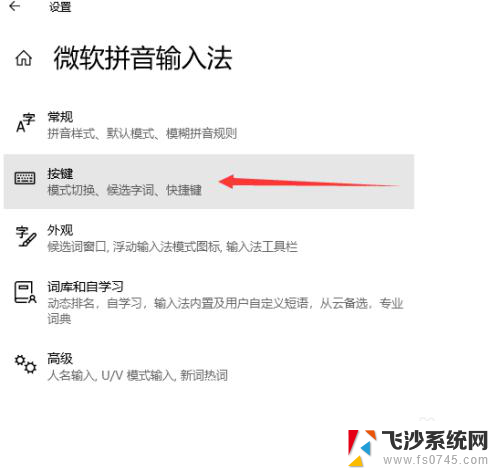
3.下拉到最下面,
可以看见快捷键,
如图
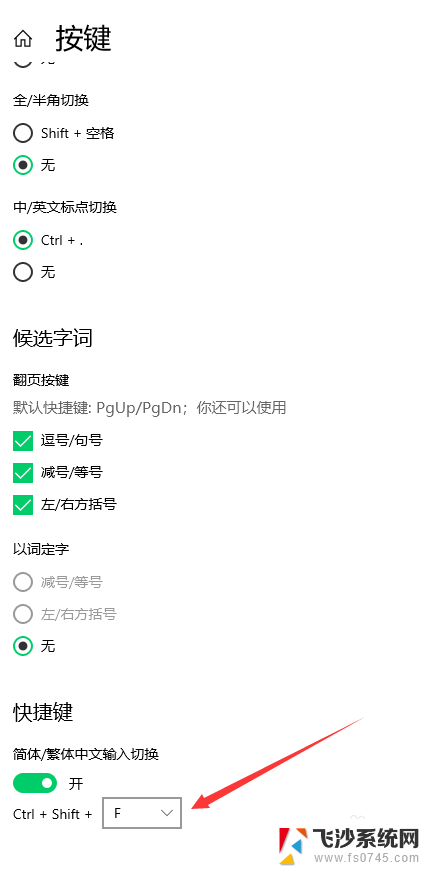
4.这时候点击快捷
Ctrl+Shift+F
在使用输入发的时候,就是简体了
如图
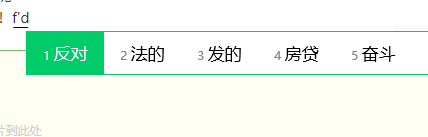
5.这时候,
点击 开关 关闭快捷键
如图
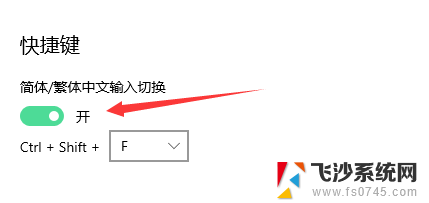
6.这样在退出,
就不会错误的点到 繁体了!
如图
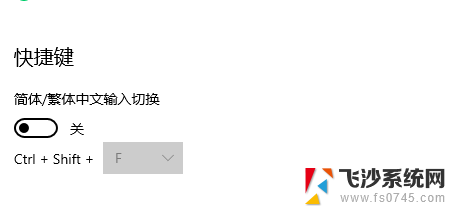
以上是取消电脑输入法繁体字的全部内容,如果有不清楚的地方,用户可以按照小编的方法进行操作,希望对大家有所帮助。