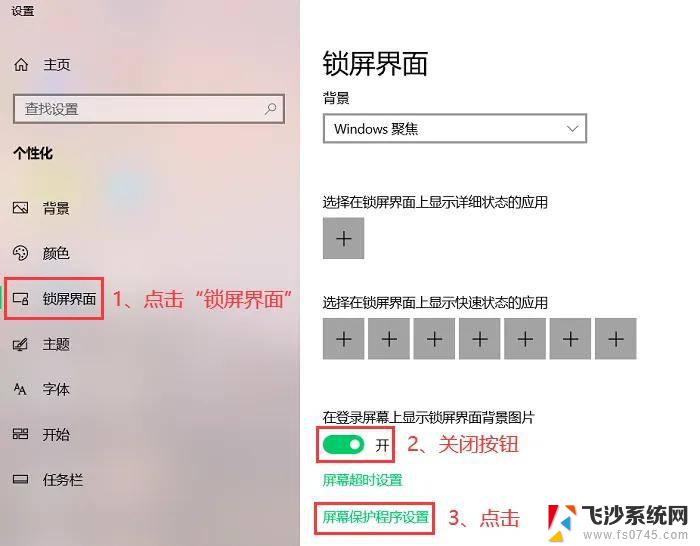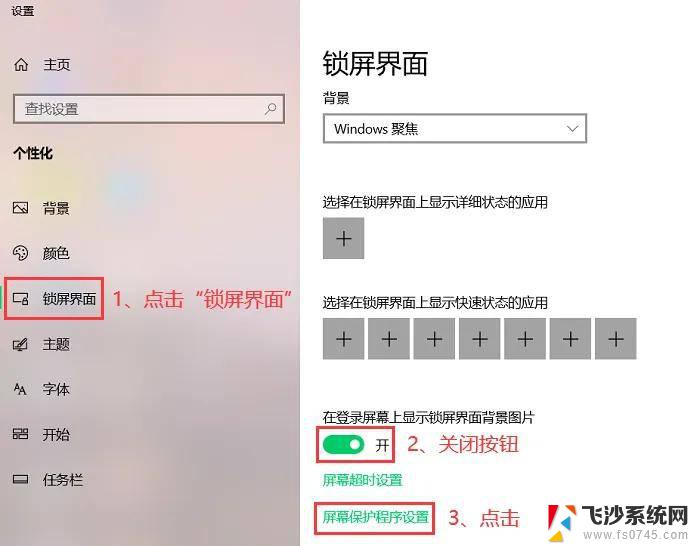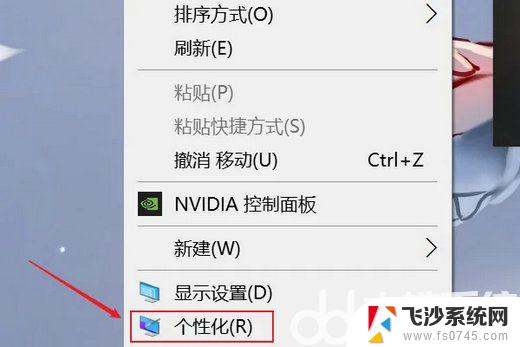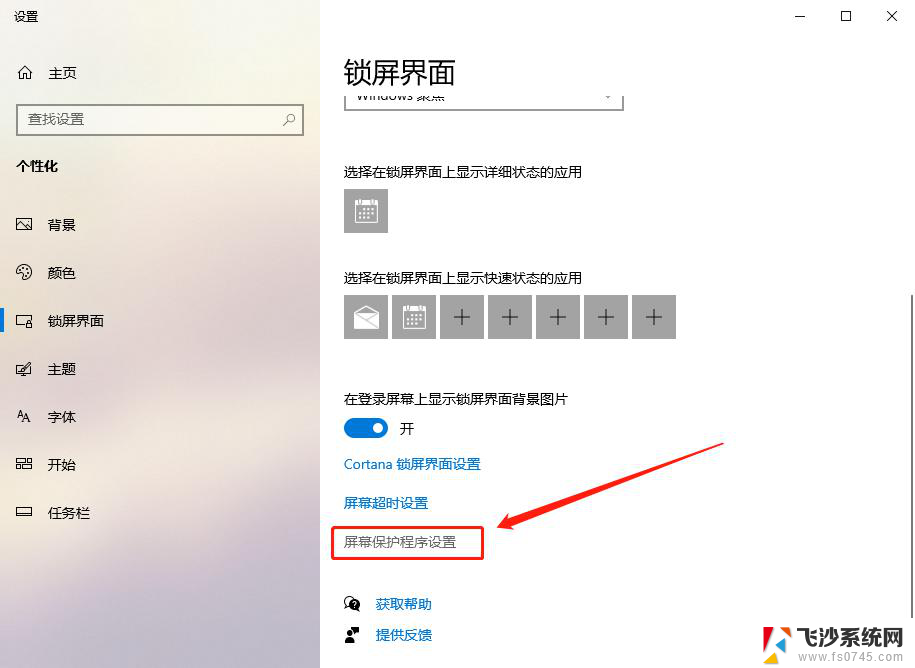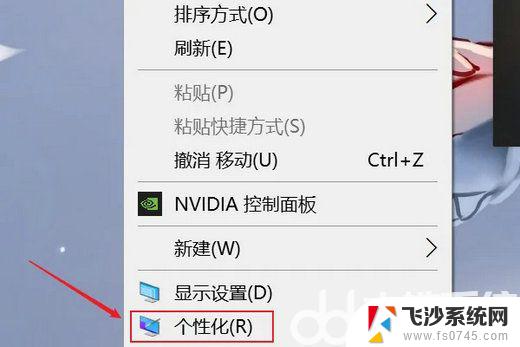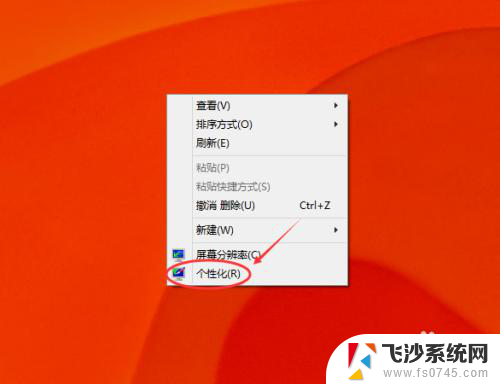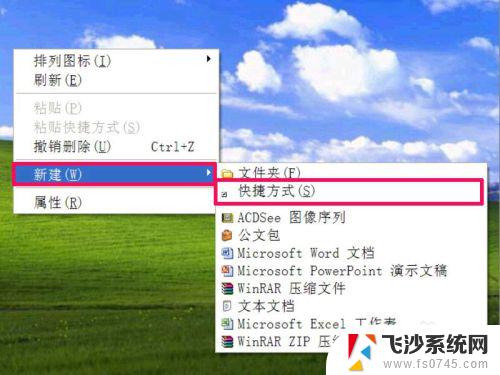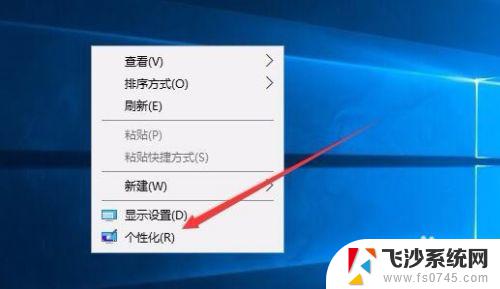windows10屏幕保护设置 Win10电脑屏幕保护设置步骤
windows10屏幕保护设置,如今随着科技的迅猛发展,电脑已经成为我们生活中不可或缺的一部分,而保护电脑屏幕,不仅可以延长其使用寿命,还能提高我们的工作效率和舒适度。在Windows10操作系统中,屏幕保护设置是一个重要的功能,它可以在我们不使用电脑时,自动启动屏幕保护程序,保护屏幕不受损伤。Win10电脑屏幕保护设置的步骤是怎样的呢?接下来就让我们一起来了解一下。
步骤如下:
1.win10屏幕保护怎么设置右击win10桌面空白处,点击选择“个性化”
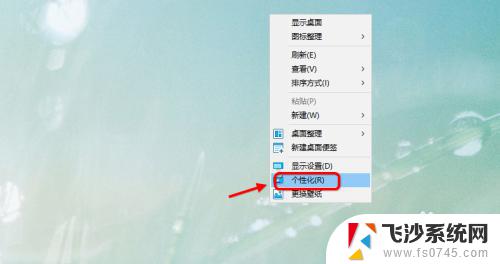
2.然后进入win10个性化设置界面,默认是背景设置。点击选择“锁屏界面”
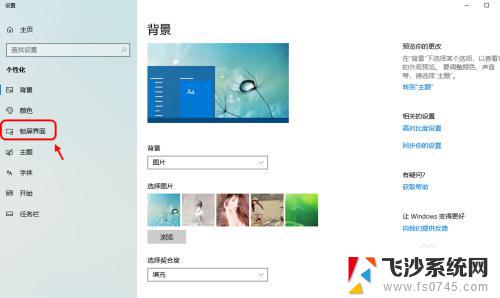
3.锁屏界面设置,默认锁屏进入图形界面。可以自定义配置图片
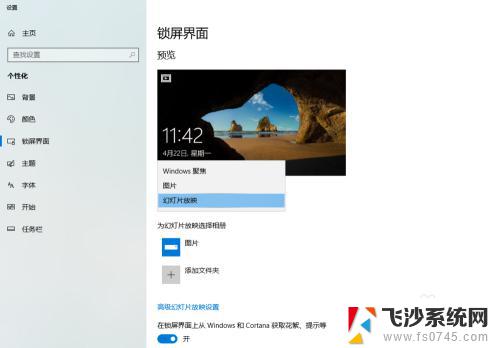
4.屏幕保护程序此外如果要设置屏保,可以点击下方的“屏幕保护程序设置”
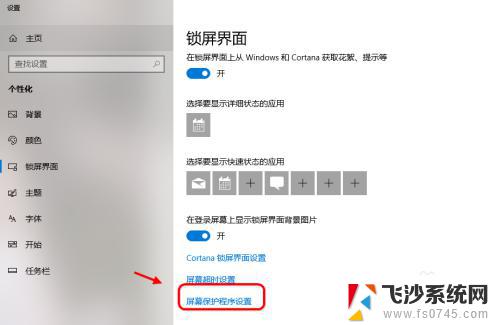
5.点击屏保设置,可以设置屏保效果和屏保时间。比如1分钟不操作自动进入屏保
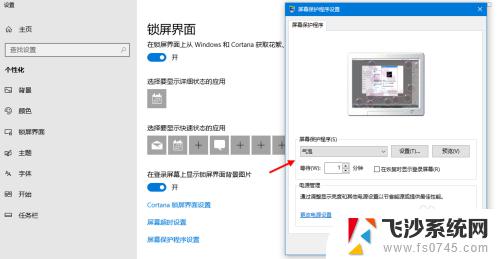
6.需要密码验证为了安全,可以勾选执行屏幕保护需要到登录界面,然后应用
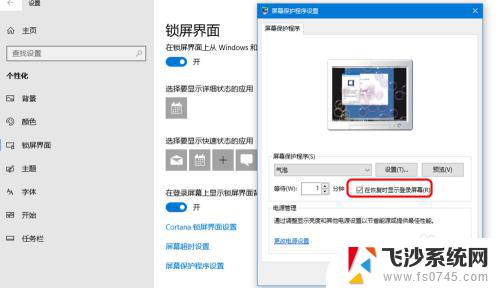
7.预览屏保此外可以点击“预览”屏保可以看看设置的屏保效果。移动鼠标即可自动退出预览

8.屏保与电脑休眠
对于屏幕保护和电脑休眠要设置永不休眠或者休眠的时间长于屏保设置的时间。

以上是Windows 10的屏幕保护设置的全部内容,如果您遇到此类情况,只需按照本指南操作即可解决问题,非常简单快速,一次搞定。