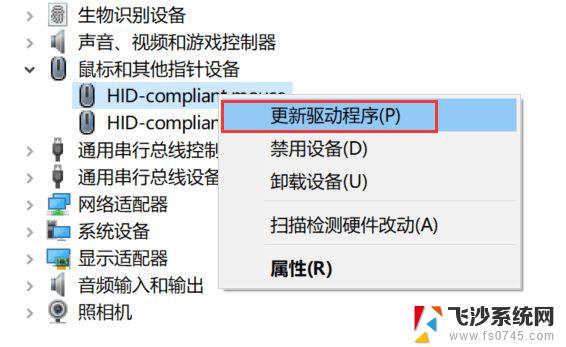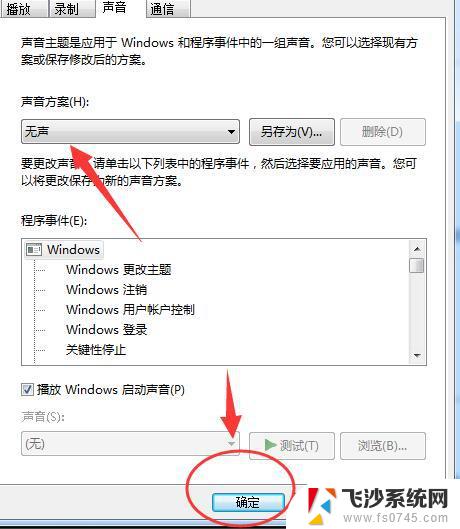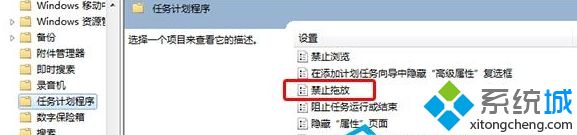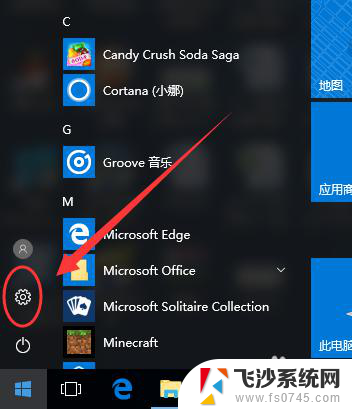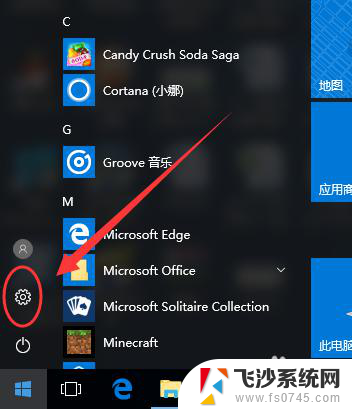鼠标拖动出现虚线怎么取消 Win10鼠标自动拉出虚线框怎么办
更新时间:2023-12-11 16:55:40作者:xtang
现在的电脑使用越来越普及,而对于Win10系统下的鼠标使用,很多人都无法避免遇到鼠标自动拖动出现虚线的情况,这种情况经常发生在我们需要选择多个文件或者多个文本内容的时候,如果一不小心鼠标稍微移动一下,就会出现多个虚线框选中的现象。这时我们该如何解决这个问题呢?下面就让我们一起来看看如何取消Win10鼠标自动拉出虚线框。
具体步骤:
1.移动鼠标会出现虚线框。
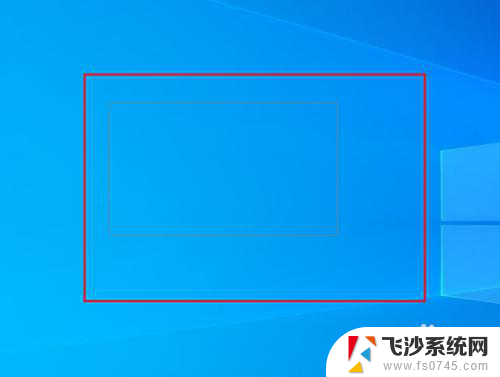
2.打开电脑找到此电脑。
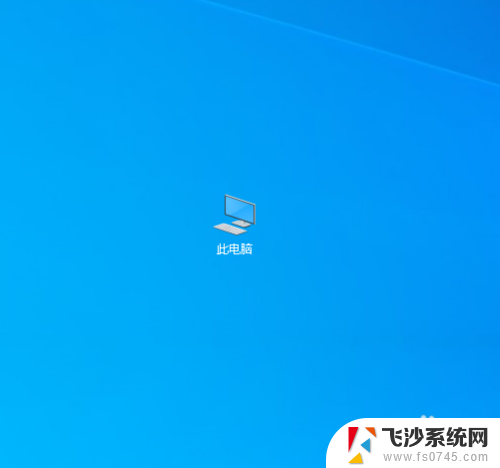
3.在上面右击,点击属性。
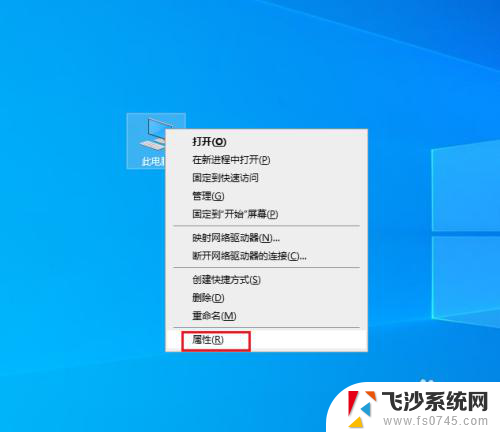
4.弹出对话框,点击高级系统设置。
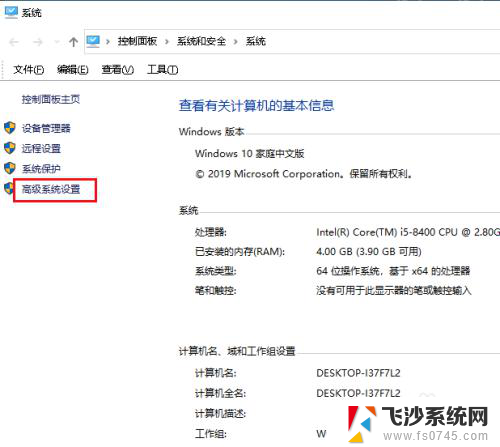
5.弹出对话框,点击高级,设置。
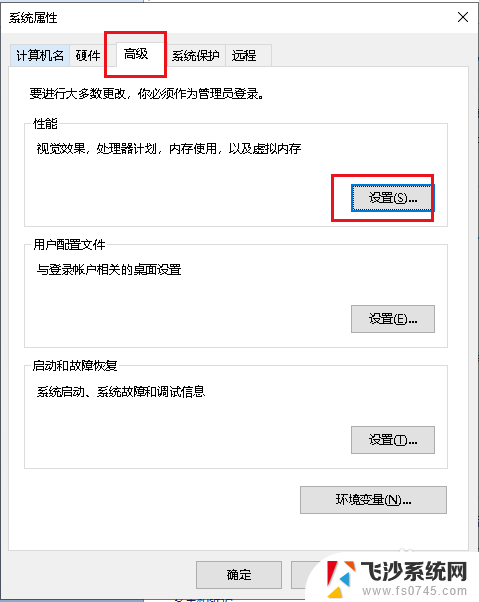
6.弹出对话框,勾选在桌面上为图标标签使用阴影前的方块。确定。
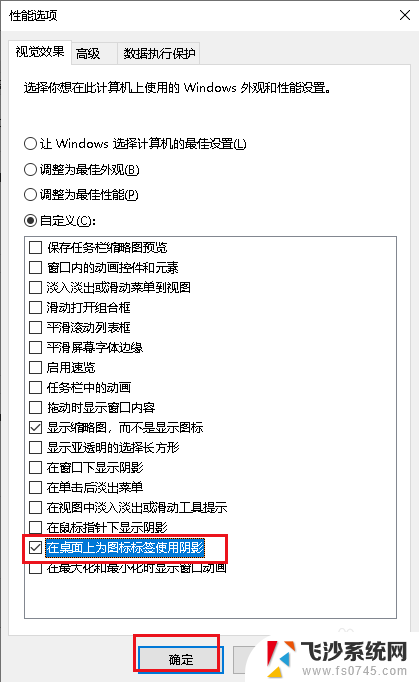
7.打开开始菜单,点击重启电脑。问题解决。
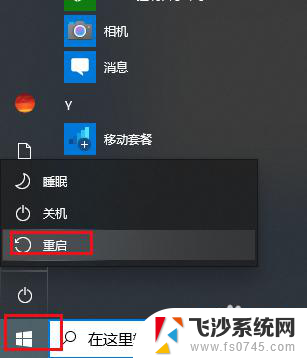
以上就是如何取消鼠标拖动出现虚线的全部内容,如果你遇到了相同的问题,可以参考本文中介绍的步骤进行修复,希望这篇文章能够对你有所帮助。