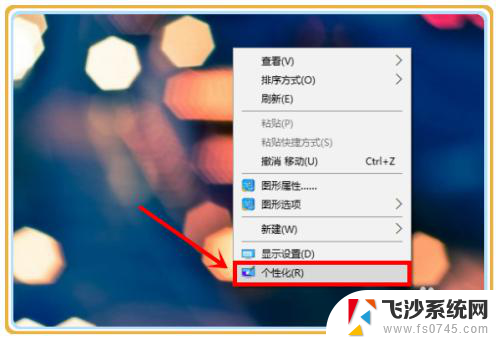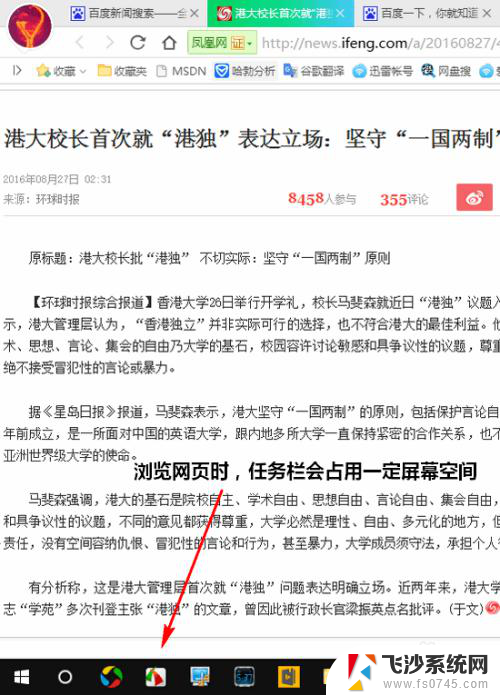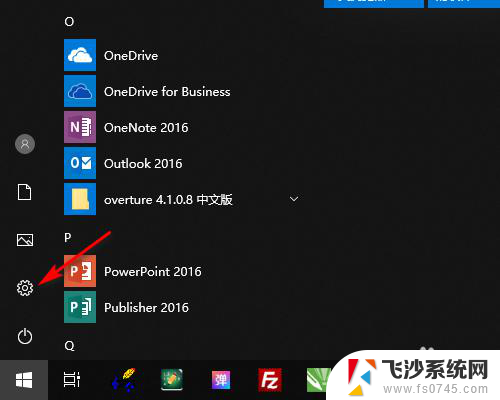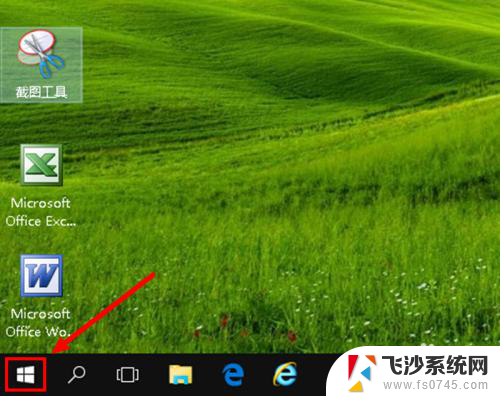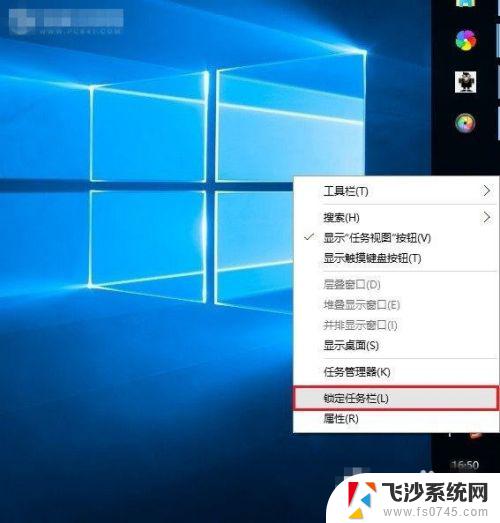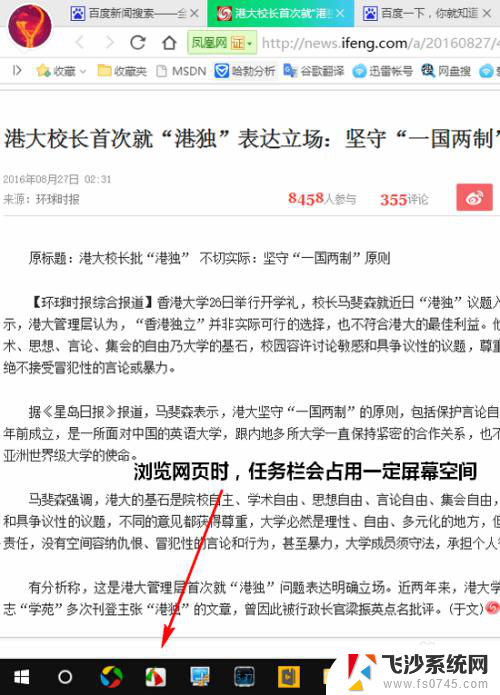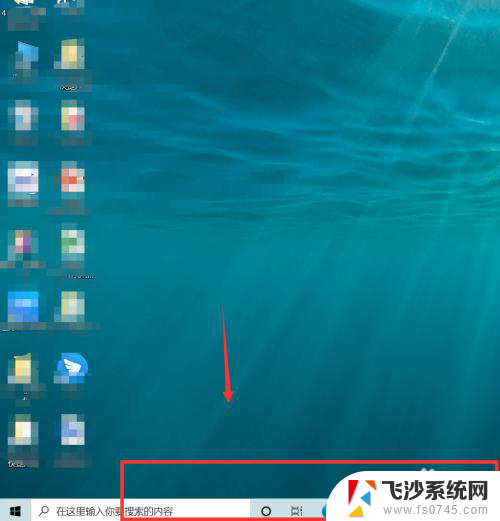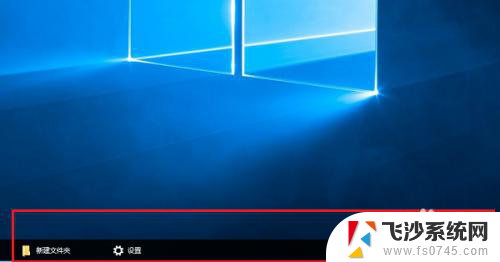电脑下面任务栏锁定怎么解锁 Win10怎么样锁定任务栏和解锁任务栏
更新时间:2024-02-06 15:53:43作者:xtliu
在使用Windows 10操作系统时,我们经常会遇到一些问题,如任务栏锁定,任务栏是我们日常使用电脑时经常需要操作的区域之一,但有时候我们可能会不小心锁定了任务栏,导致无法进行一些必要的操作。当我们遇到任务栏锁定的情况时,应该如何解锁呢?在本文中我们将探讨如何解锁Win10的任务栏,并为大家提供简单易行的解决方法。无论您是初次接触Windows 10还是已经熟练使用,本文都能帮助您轻松解决任务栏锁定问题。
具体方法:
1.在Windows10系统桌面,点击左下角的开始按钮。在弹出菜单中点击设置按钮。
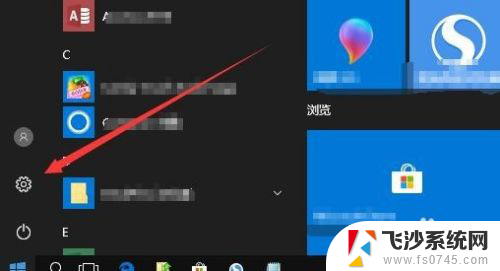
2.接着在打开的Windows设置窗口中,点击个性化图标。
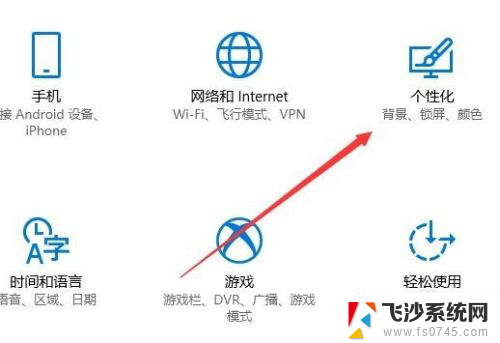
3.在打开的个性化设置窗口中,点击左侧边栏的任务栏菜单项。
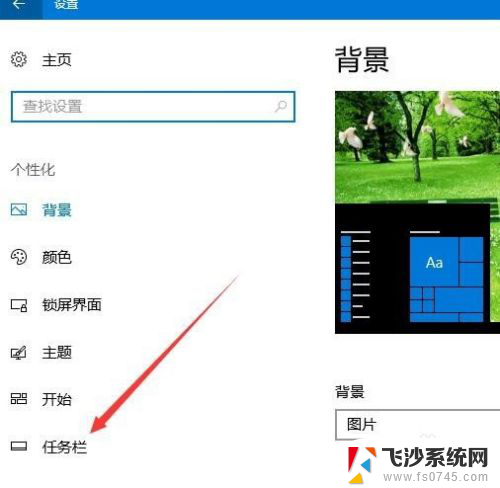
4.在右侧窗口中会打开任务栏的设置窗口,找到锁定任务栏设置项。
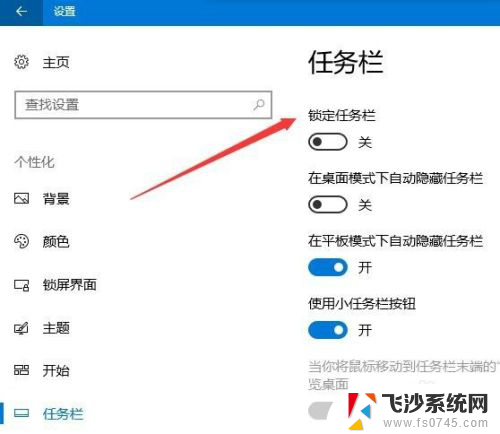
5.点击锁定任务栏下面的开关,把其设置为打开即可。这样任务栏就被锁定了。
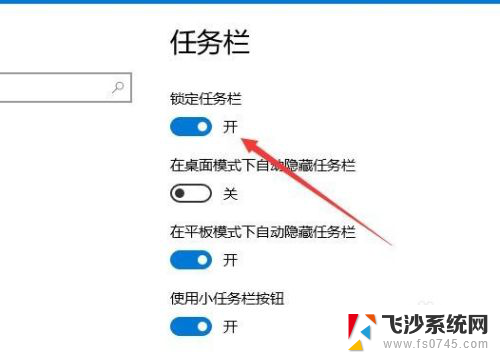
以上就是电脑上面任务栏锁定怎么解锁的全部内容,碰到同样情况的朋友们赶紧参照小编的方法来处理吧,希望能够对大家有所帮助。