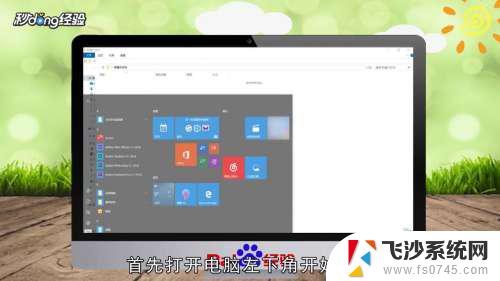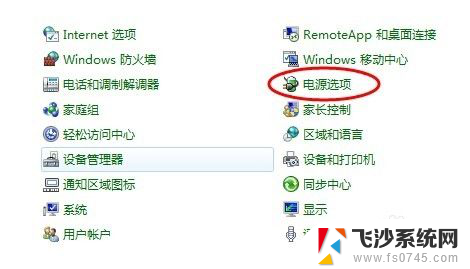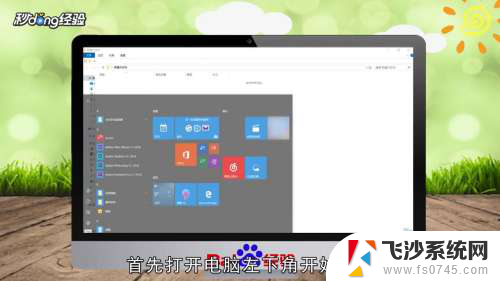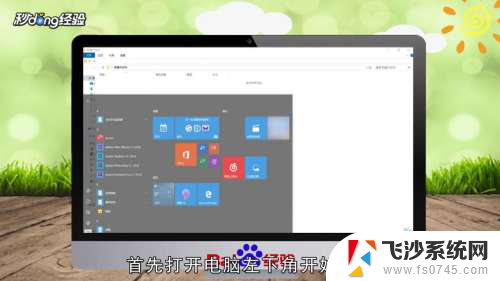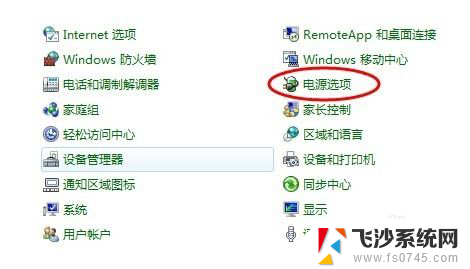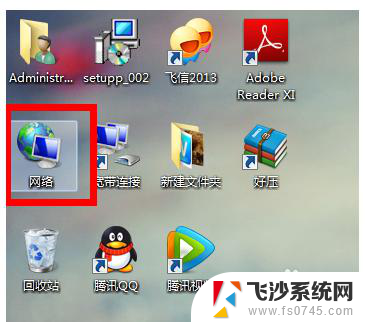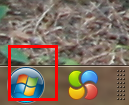电脑屏幕怎么调常亮 电脑屏幕常亮设置方法
更新时间:2023-12-28 16:51:14作者:xtyang
电脑屏幕的亮度是使用电脑时非常重要的一个因素,它直接影响着我们的视觉体验和眼睛的舒适度,有时候我们可能会遇到电脑屏幕过暗或过亮的情况,这不仅会影响我们的使用体验,还可能对眼睛造成伤害。如何调整电脑屏幕的亮度以获得最佳的视觉效果呢?在本文中我们将介绍一些常用的方法和技巧,帮助您快速调节电脑屏幕的亮度,以满足不同使用场景的需求。无论是在日间工作、夜间阅读还是观看电影时,都可以根据自己的喜好和环境条件来灵活调整电脑屏幕的亮度,从而享受更加舒适和优质的视觉体验。
具体步骤:
1方法一:打开电脑左下角“开始”选项。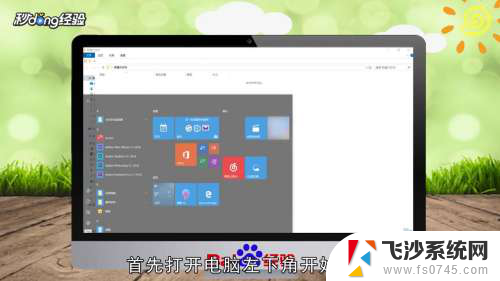 2在弹出的对话框中点击“设置”图标。
2在弹出的对话框中点击“设置”图标。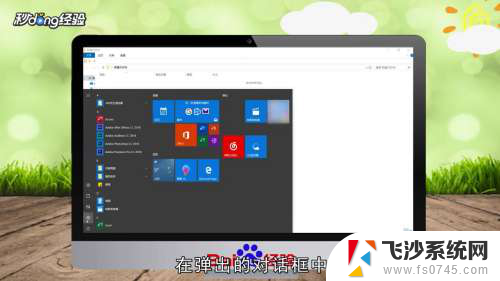 3在Windows设置页面点击“系统”选项。
3在Windows设置页面点击“系统”选项。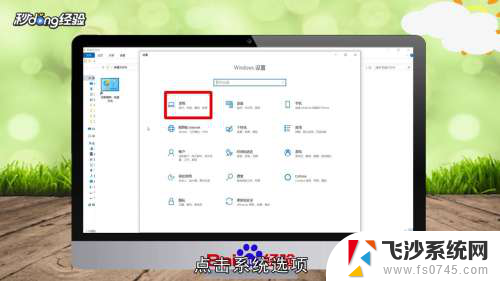 4在左侧菜单栏中点击“电源和睡眠”选项。
4在左侧菜单栏中点击“电源和睡眠”选项。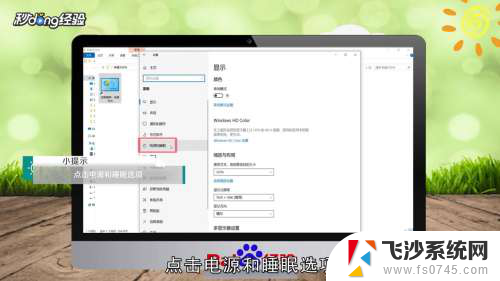 5选择屏幕里的“从不”选项。
5选择屏幕里的“从不”选项。 6点击睡眠的“从不”选项即可。
6点击睡眠的“从不”选项即可。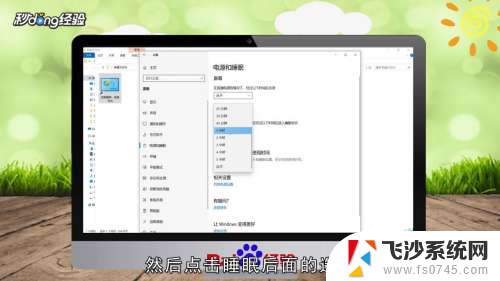 7方法二:打开控制面板,选择“电源选项”。
7方法二:打开控制面板,选择“电源选项”。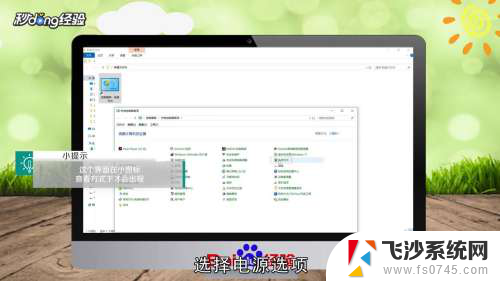 8点击左侧“更改计算机睡眠时间”选项。
8点击左侧“更改计算机睡眠时间”选项。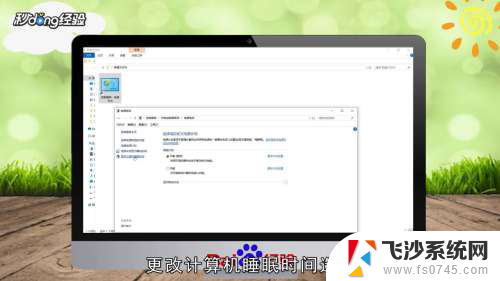 9在“关闭显示器”后面的选项中选择“从不”。
9在“关闭显示器”后面的选项中选择“从不”。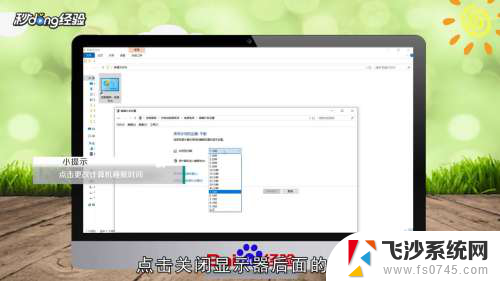 10在“使计算机进入睡眠状态”的选项中选择“从不”即可。
10在“使计算机进入睡眠状态”的选项中选择“从不”即可。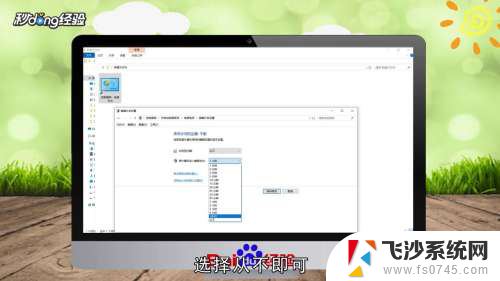 11总结如下。
11总结如下。
以上就是电脑屏幕如何调整亮度的全部内容,如果有不清楚的用户可以参考以上小编的步骤进行操作,希望能够对大家有所帮助。