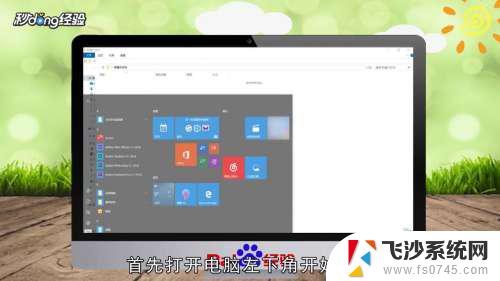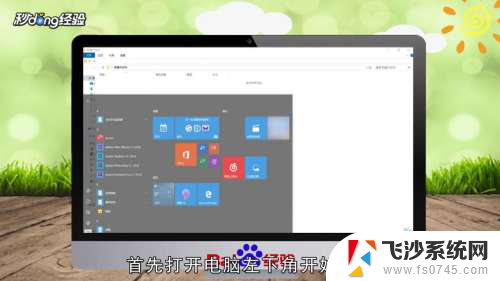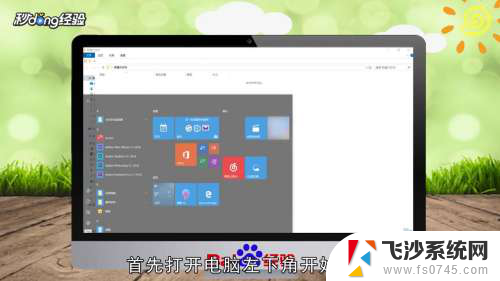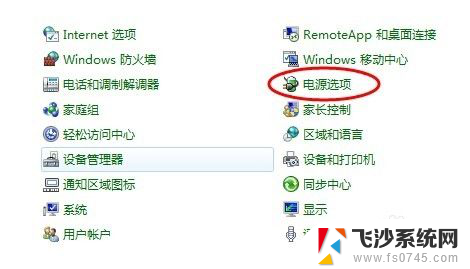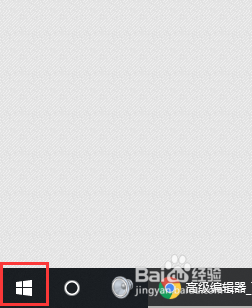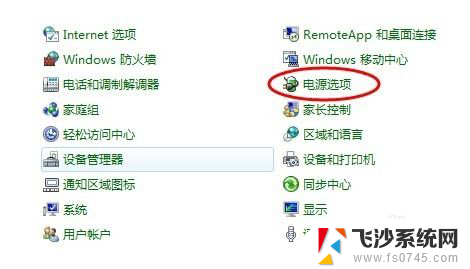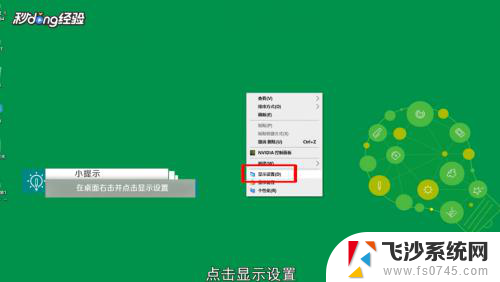电脑怎么保持屏幕常亮 电脑屏幕长亮设置方法
更新时间:2024-03-28 16:05:27作者:xtliu
在使用电脑的过程中,有时候我们希望屏幕能够保持常亮以便更加方便地查看信息或进行操作,不过大多数情况下,电脑屏幕都会因为长时间不操作而自动进入休眠模式,这给我们带来了一些不便。有什么方法可以让电脑屏幕长时间保持亮屏状态呢?下面就来介绍一些简单实用的设置方法。
具体方法:
1方法一:打开电脑左下角“开始”选项。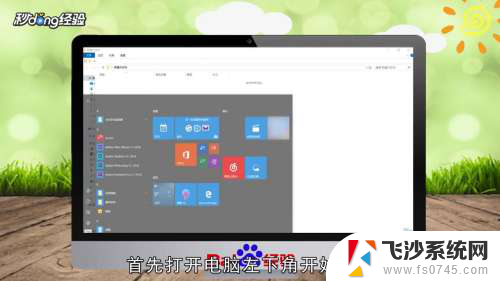 2在弹出的对话框中点击“设置”图标。
2在弹出的对话框中点击“设置”图标。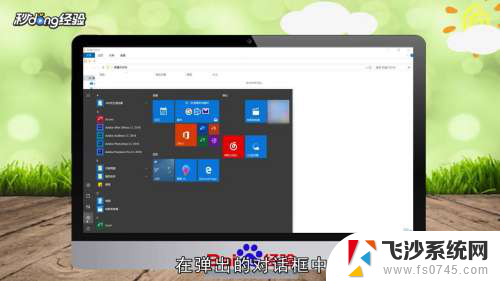 3在Windows设置页面点击“系统”选项。
3在Windows设置页面点击“系统”选项。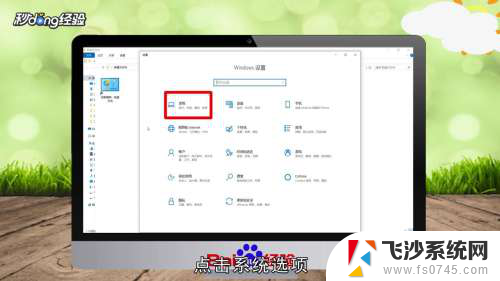 4在左侧菜单栏中点击“电源和睡眠”选项。
4在左侧菜单栏中点击“电源和睡眠”选项。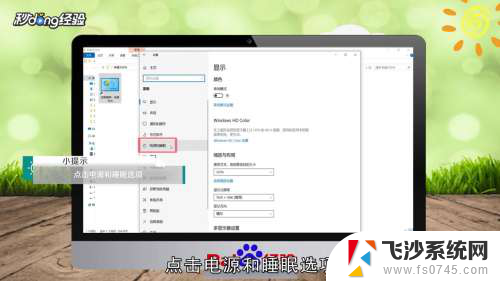 5选择屏幕里的“从不”选项。
5选择屏幕里的“从不”选项。 6点击睡眠的“从不”选项即可。
6点击睡眠的“从不”选项即可。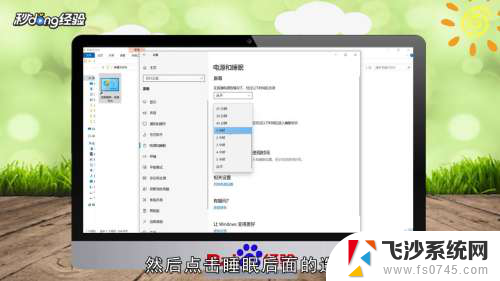 7方法二:打开控制面板,选择“电源选项”。
7方法二:打开控制面板,选择“电源选项”。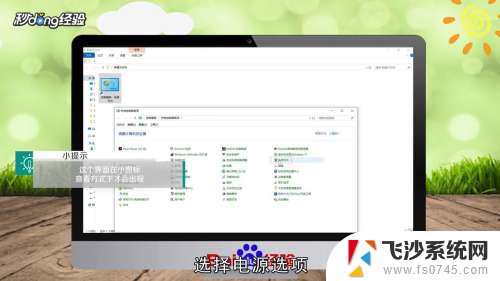 8点击左侧“更改计算机睡眠时间”选项。
8点击左侧“更改计算机睡眠时间”选项。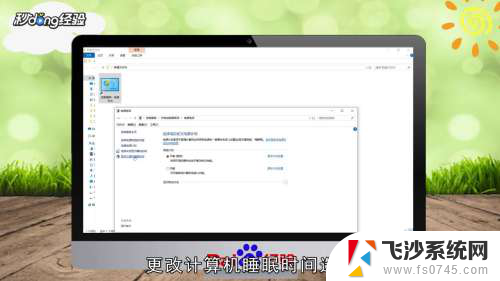 9在“关闭显示器”后面的选项中选择“从不”。
9在“关闭显示器”后面的选项中选择“从不”。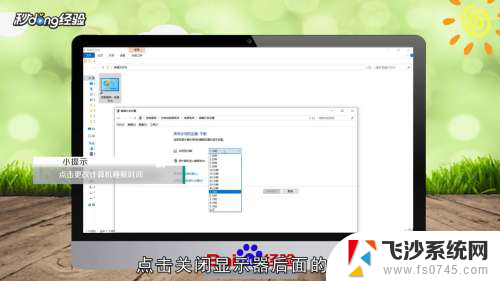 10在“使计算机进入睡眠状态”的选项中选择“从不”即可。
10在“使计算机进入睡眠状态”的选项中选择“从不”即可。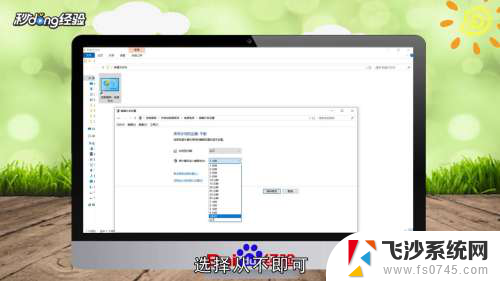 11总结如下。
11总结如下。
以上就是电脑保持屏幕常亮的全部内容,不懂的用户可以根据小编的方法来操作,希望能够帮助到大家。