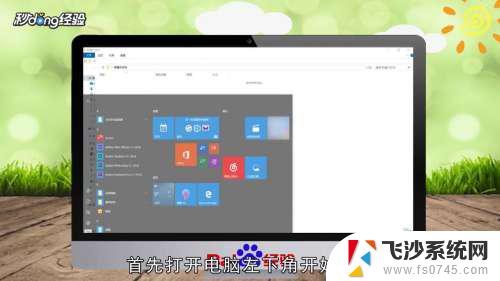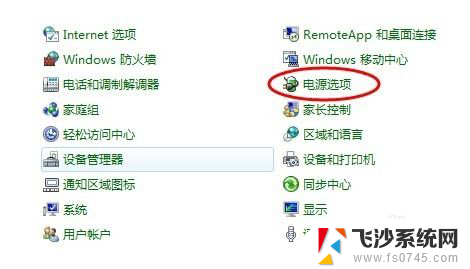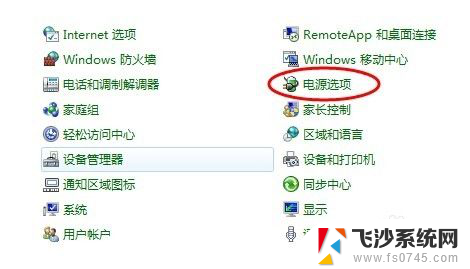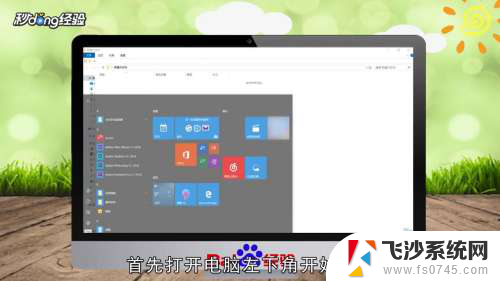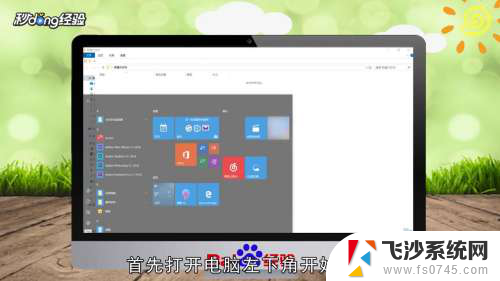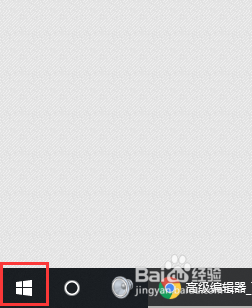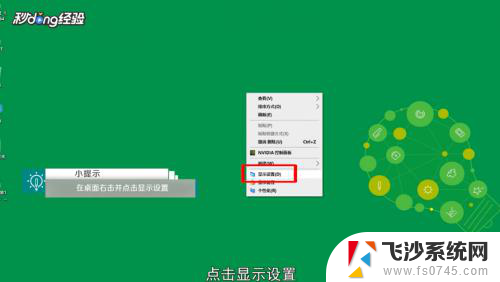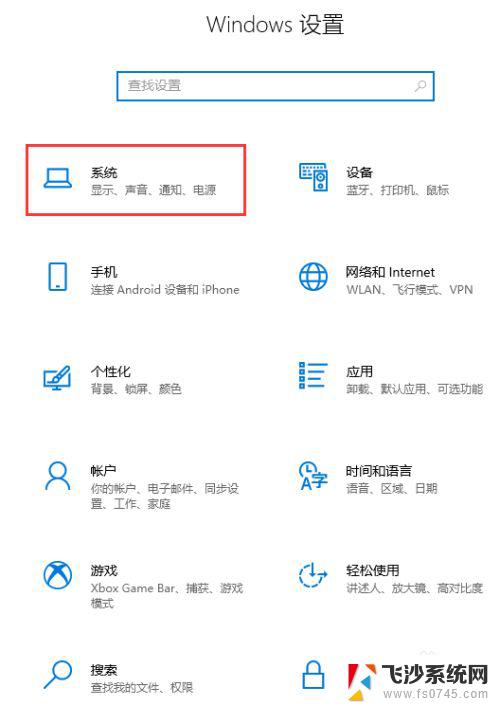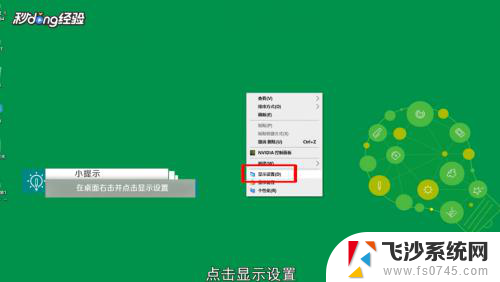电脑屏幕如何一直保持常亮 如何设置电脑屏幕常亮
更新时间:2024-02-19 08:49:16作者:xtliu
电脑屏幕常亮是许多人使用电脑时面临的一个问题,在长时间使用电脑的过程中,屏幕常常会因为长时间没有操作自动熄灭,这不仅会影响用户的使用体验,还可能导致工作中断。如何让电脑屏幕一直保持常亮呢?设置电脑屏幕常亮并不复杂,只需简单的几个步骤即可实现。接下来我们将介绍几种常见的设置方法,帮助您解决电脑屏幕常亮的问题,提高工作效率。
操作方法:
1方法一:打开电脑左下角“开始”选项。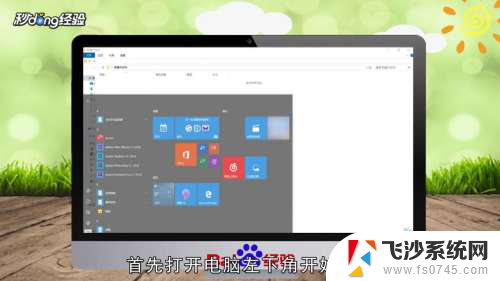 2在弹出的对话框中点击“设置”图标。
2在弹出的对话框中点击“设置”图标。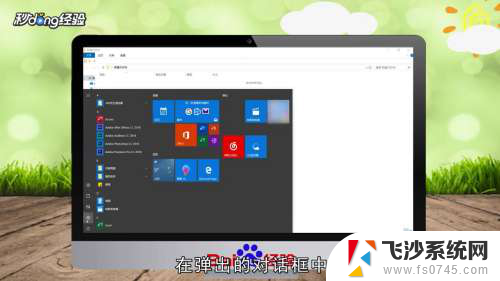 3在Windows设置页面点击“系统”选项。
3在Windows设置页面点击“系统”选项。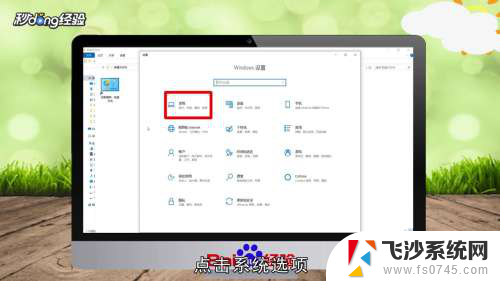 4在左侧菜单栏中点击“电源和睡眠”选项。
4在左侧菜单栏中点击“电源和睡眠”选项。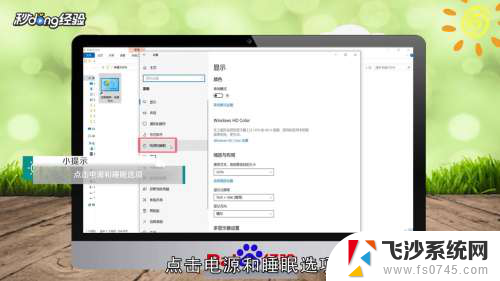 5选择屏幕里的“从不”选项。
5选择屏幕里的“从不”选项。 6点击睡眠的“从不”选项即可。
6点击睡眠的“从不”选项即可。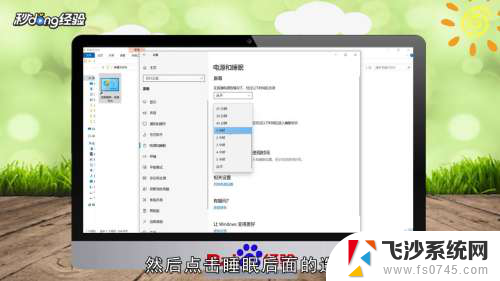 7方法二:打开控制面板,选择“电源选项”。
7方法二:打开控制面板,选择“电源选项”。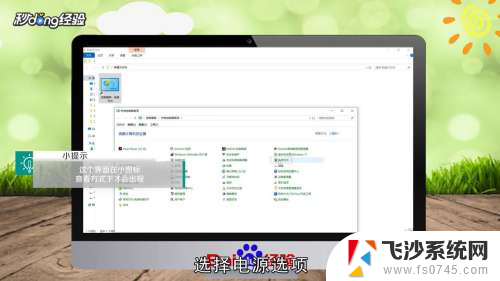 8点击左侧“更改计算机睡眠时间”选项。
8点击左侧“更改计算机睡眠时间”选项。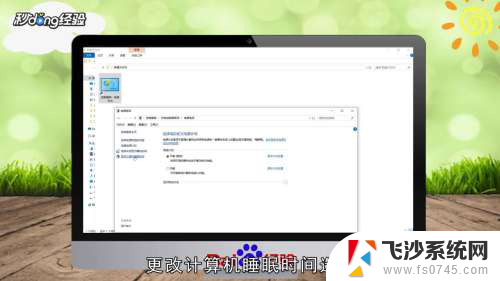 9在“关闭显示器”后面的选项中选择“从不”。
9在“关闭显示器”后面的选项中选择“从不”。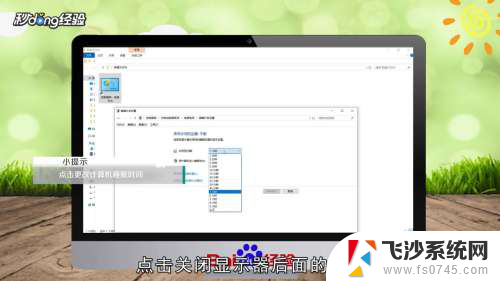 10在“使计算机进入睡眠状态”的选项中选择“从不”即可。
10在“使计算机进入睡眠状态”的选项中选择“从不”即可。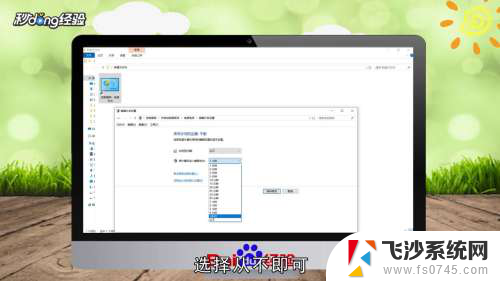 11总结如下。
11总结如下。
以上就是电脑屏幕如何一直保持常亮的全部内容,如果您遇到这种情况,可以按照以上方法解决,希望对大家有所帮助。