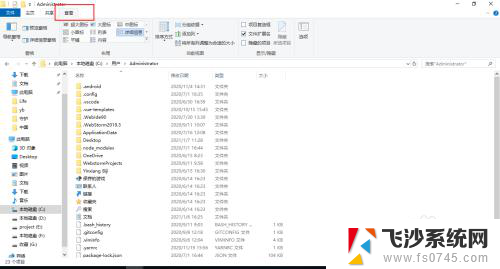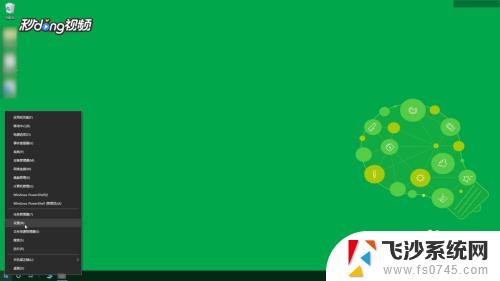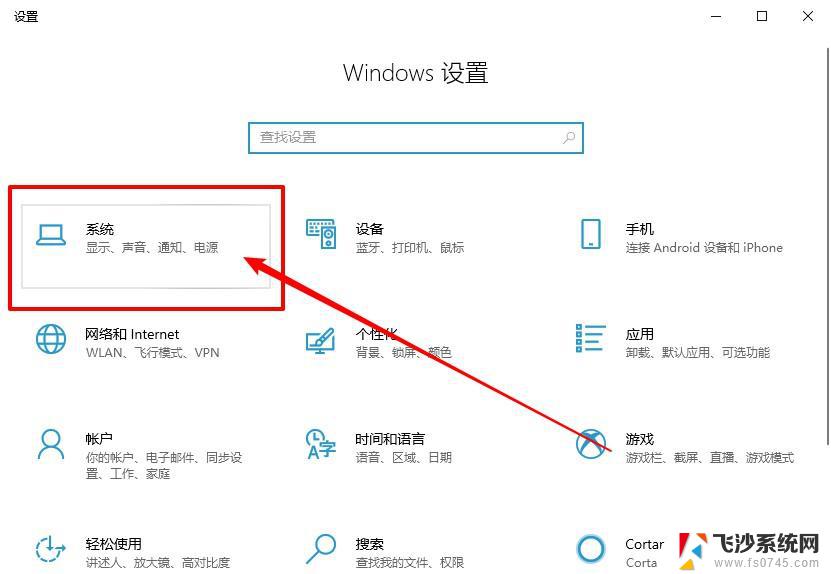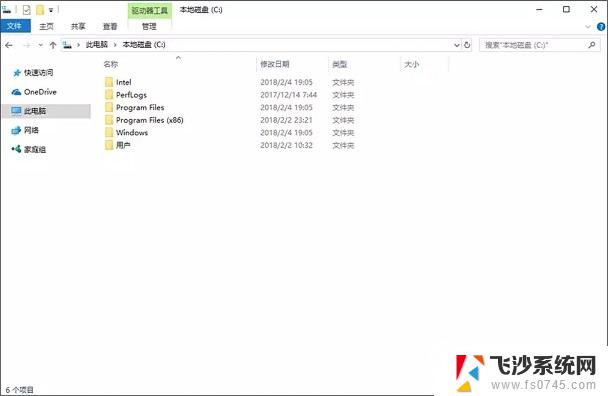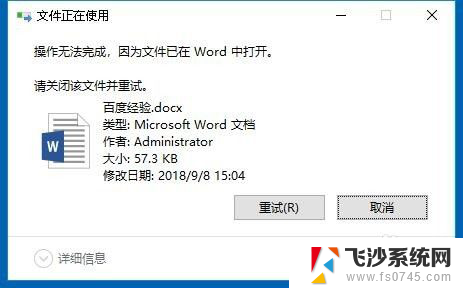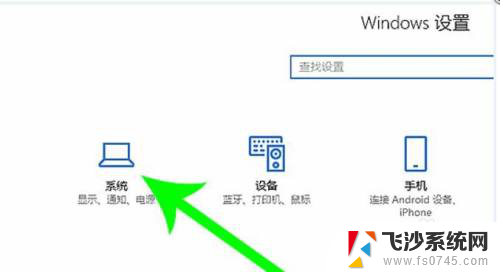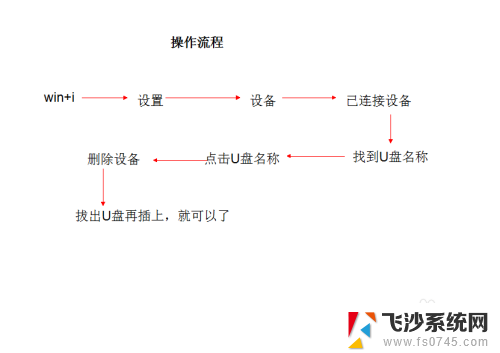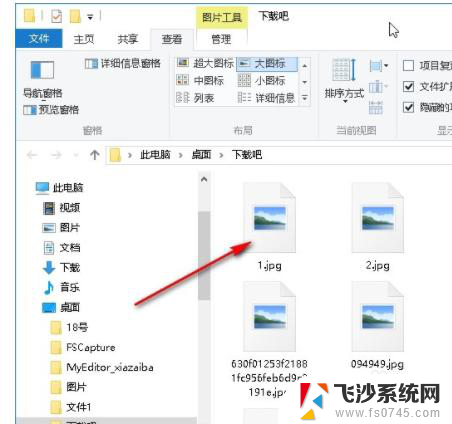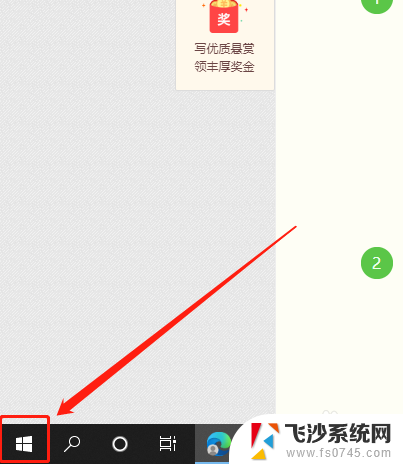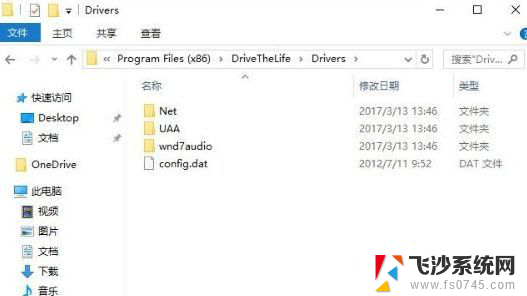桌面显示c盘所有内容 W10系统C盘的文件列表如何显示
桌面显示c盘所有内容,在Windows 10系统中,我们可以通过桌面显示C盘的所有内容,C盘作为计算机的主要存储盘,其中保存着许多重要的文件和文件夹。当我们需要查找特定的文件或者了解C盘的使用情况时,了解如何显示C盘的文件列表就显得尤为重要。通过显示C盘的文件列表,我们可以清晰地看到C盘中的各个文件夹和文件,从而更加方便地管理和操作我们的计算机。接下来让我们一起来了解一下,Windows 10系统下如何显示C盘的文件列表。
方法如下:
1.打开win10系统,进入C盘
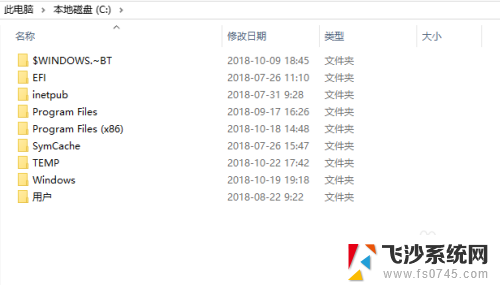
2.点击打开界面顶部的菜单项的最右侧,向下的箭头,展开菜单项
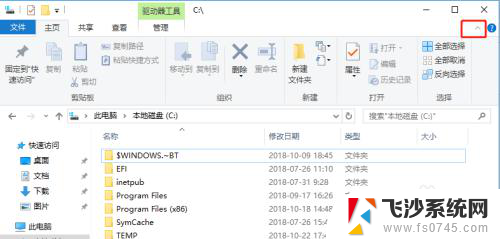
3.点击菜单项的“查看”标签页
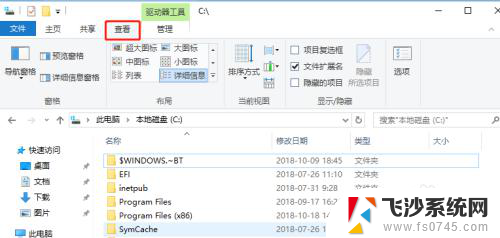
4.【显示隐藏文件步骤】
在“查看”标签页,勾选“隐藏的项目”。即可看到c盘中隐藏的文件夹,隐藏文件夹的图标颜色要稍微浅一点
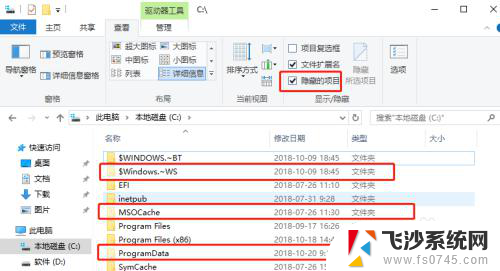
5.【显示受保护的操作系统文件步骤1】
在“查看”标签页,点击“选项”按钮。在弹出的窗口中点击“查看”标签
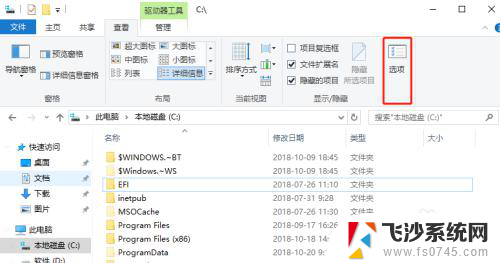
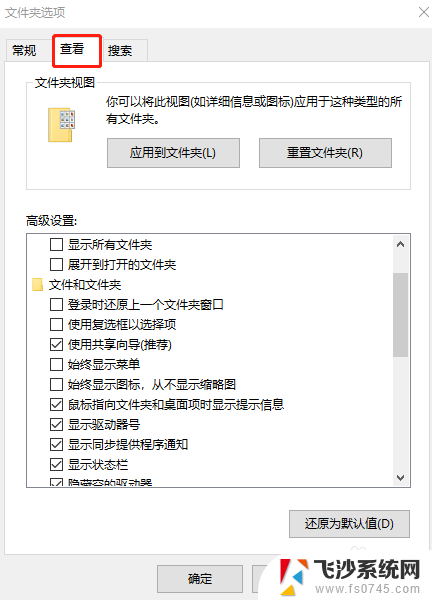
6.【显示受保护的操作系统文件步骤2】
找到“隐藏受保护的操作系统文件(推荐)”取消其勾选,在弹出提示中点击“是”。点击“确定”即可显示所有文件了
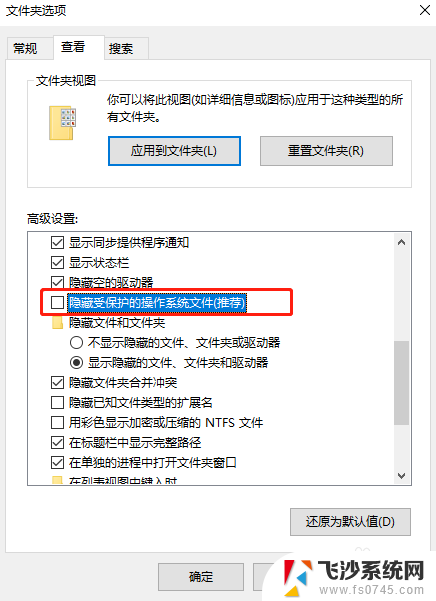
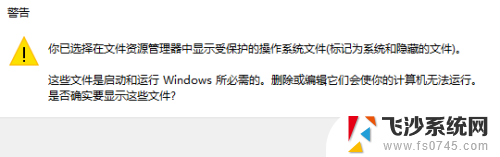
以上就是关于桌面显示C盘所有内容的全部内容,如果有出现相同情况的用户,可以按照以上方法来解决。