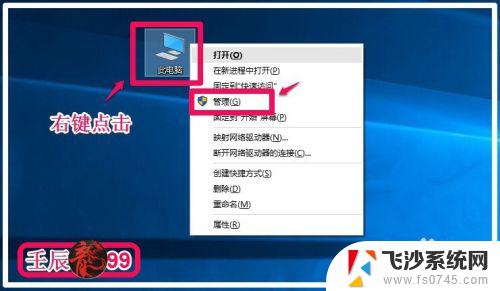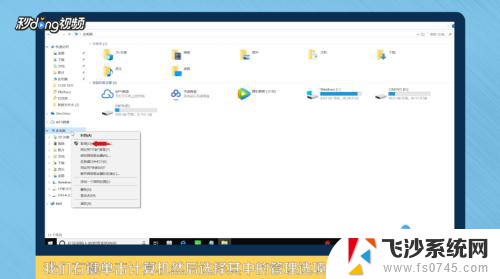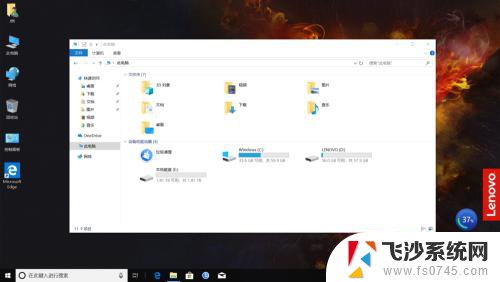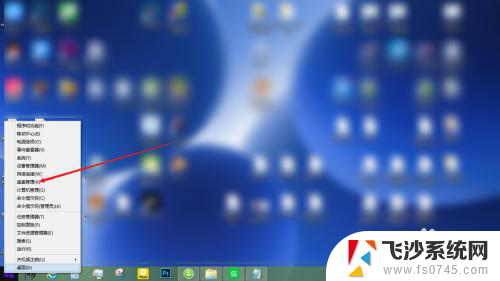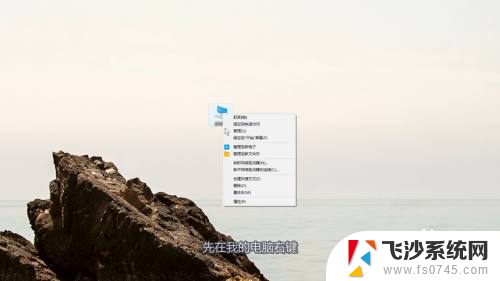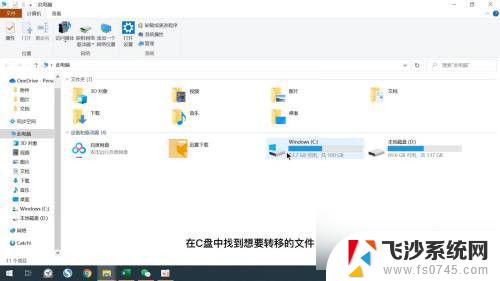如何将c盘d盘合并 怎样将C盘和D盘合并成一个盘
更新时间:2024-08-27 16:49:00作者:xtliu
在日常使用电脑的过程中,我们可能会遇到C盘空间不足的问题,而D盘却有大量空闲空间的情况,如何将C盘和D盘合并成一个盘,成为了许多人关心的问题。合并C盘和D盘可以有效地解决硬盘空间不足的困扰,提高电脑的运行效率和存储空间利用率。接下来我们将介绍如何将C盘和D盘合并,让您的电脑更加顺畅和高效。
操作方法:
1.桌面右击“此电脑”,选择【管理】。

2.选择【磁盘管理】。
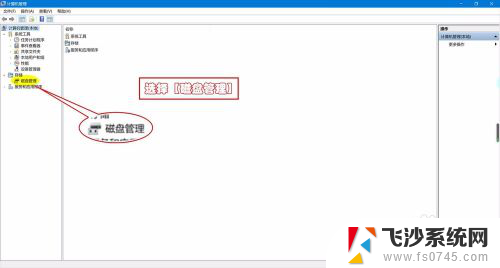
3.右击D盘,选择【删除卷】。
由于C盘默认为系统盘,所以删除非系统盘D盘。删除之前要做好数据的备份或迁移。
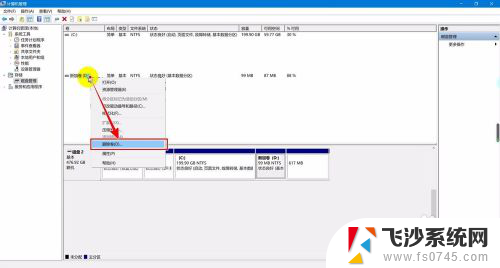
4.然后点击【是】确认删除。
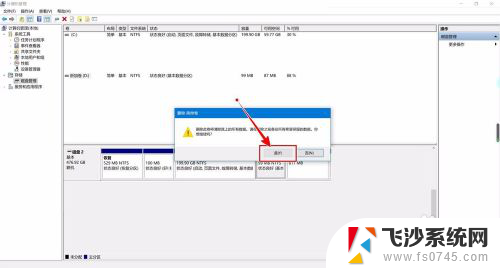
5.删除之后,磁盘变为“未分配”状态。
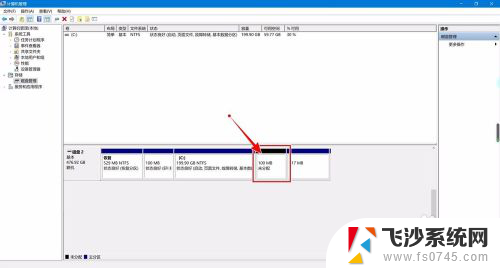
6.此时右击C盘,选择【扩展卷】。
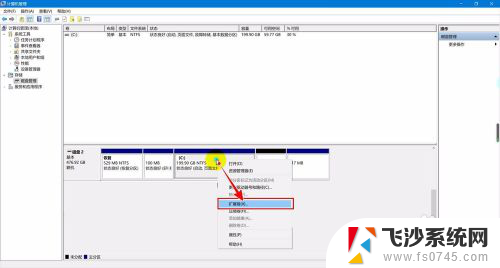
7.进入扩展向导,点击【下一步】。
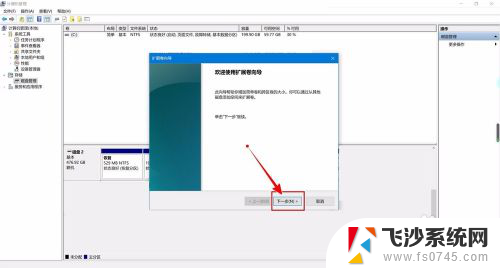
8.选择磁盘,一般默认为未分配空间。
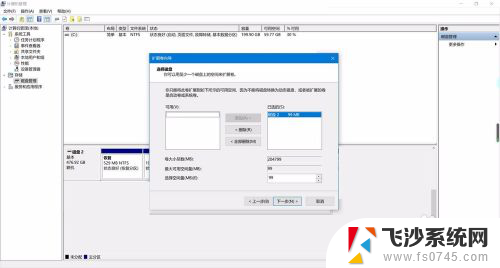
9.点击【完成】扩展卷。
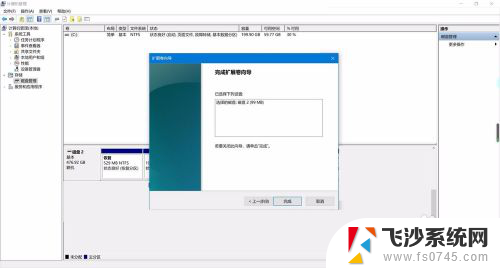
10.完成扩展就合并完成了。
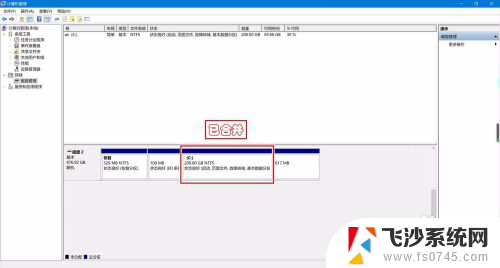
以上是将C盘和D盘合并的方法,如果你遇到这种情况,不妨尝试以上小编提供的解决方法,希望能对你有所帮助。