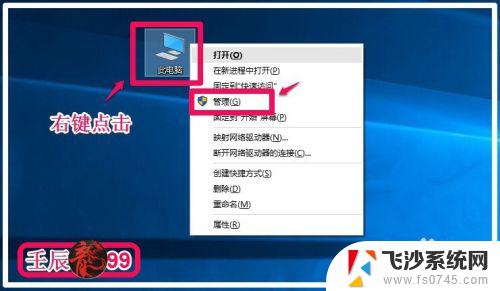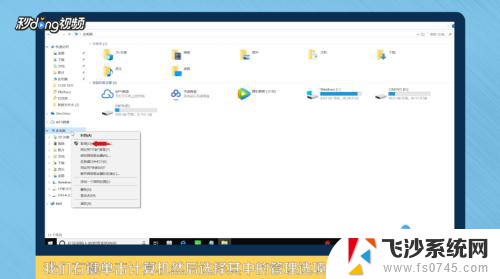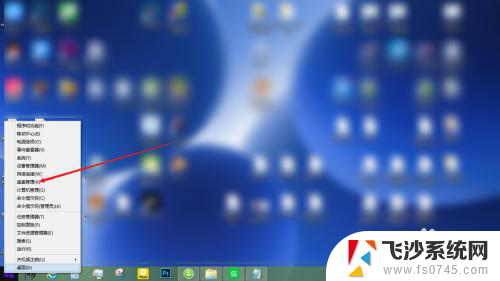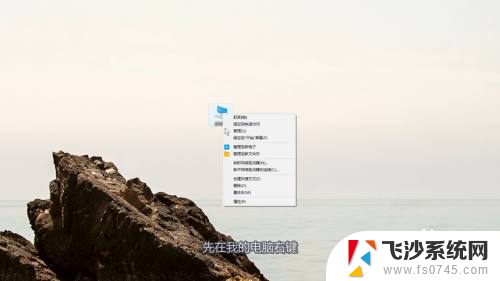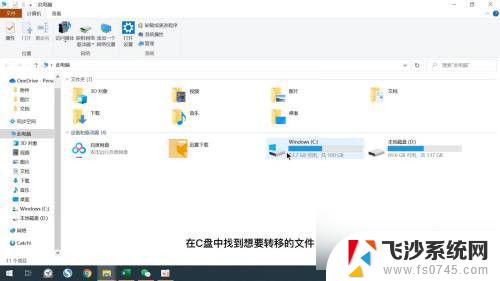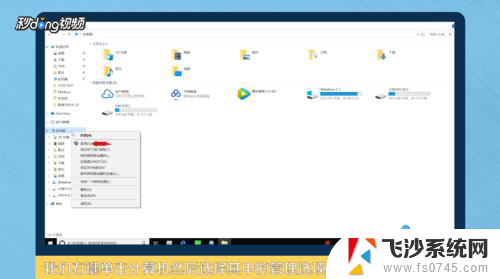将c盘和d盘合在一起 如何将C盘和D盘合并成一个盘
更新时间:2023-12-31 11:02:18作者:xtliu
当我们使用电脑时,经常会遇到C盘和D盘空间不足的情况,这时候将C盘和D盘合并成一个盘就成为了一个不错的选择,通过将两个分区合并,我们可以最大程度地利用硬盘空间,提高存储效率。如何将C盘和D盘合并成一个盘呢?接下来我们将介绍一些简单而有效的方法,帮助您实现这一目标。无论是对于初学者还是有一定电脑知识的用户,这些方法都将帮助您成功地将C盘和D盘合并,释放更多的存储空间。让我们一起来看看吧!
具体步骤:
1.桌面右击“此电脑”,选择【管理】。

2.选择【磁盘管理】。
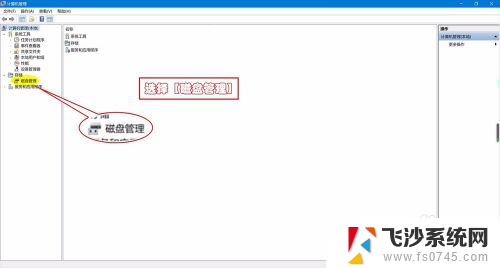
3.右击D盘,选择【删除卷】。
由于C盘默认为系统盘,所以删除非系统盘D盘。删除之前要做好数据的备份或迁移。
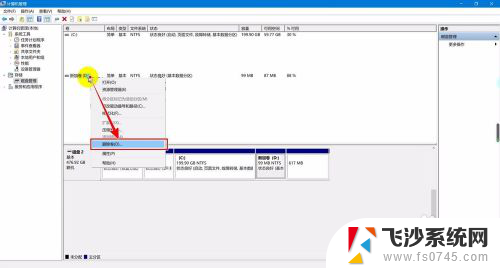
4.然后点击【是】确认删除。
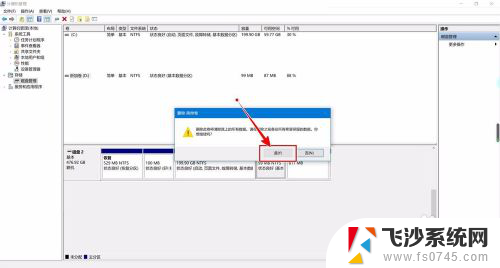
5.删除之后,磁盘变为“未分配”状态。
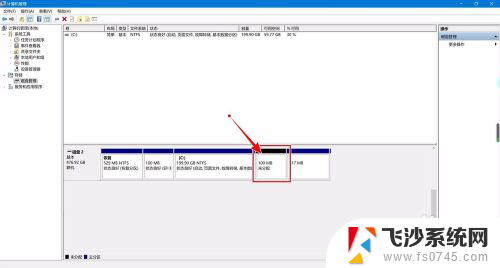
6.此时右击C盘,选择【扩展卷】。
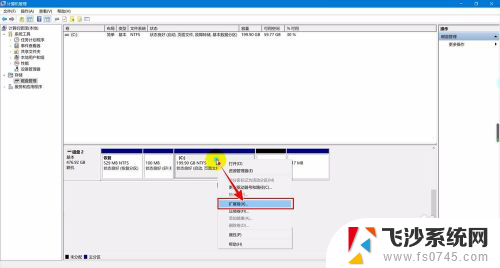
7.进入扩展向导,点击【下一步】。
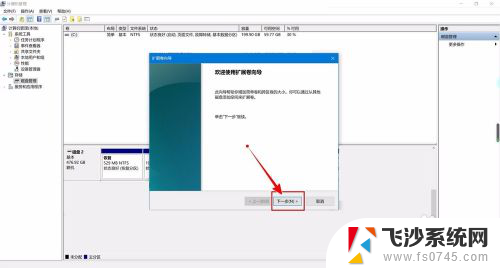
8.选择磁盘,一般默认为未分配空间。
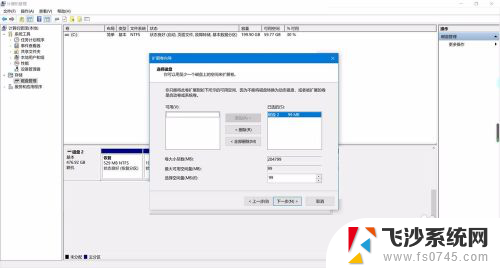
9.点击【完成】扩展卷。
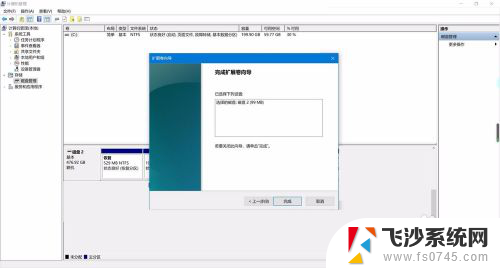
10.完成扩展就合并完成了。
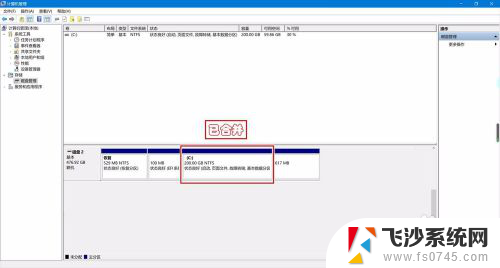
以上就是将C盘和D盘合并的全部内容,若遇到此问题,建议按照以上方法解决,希望对大家有所帮助。