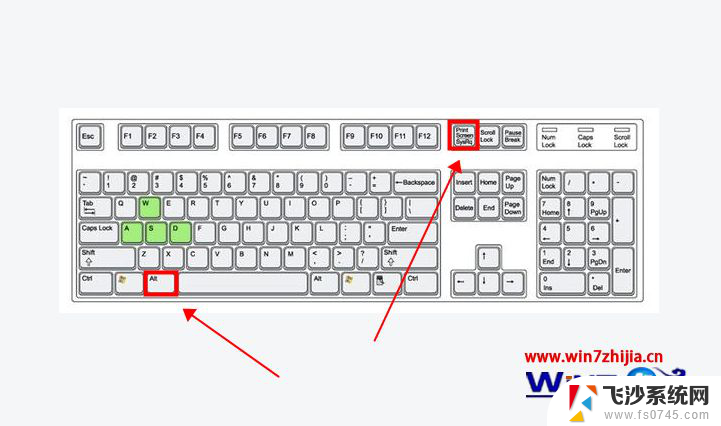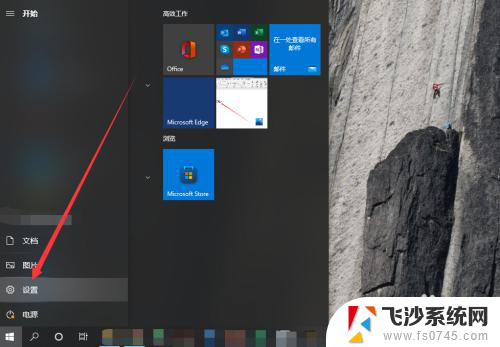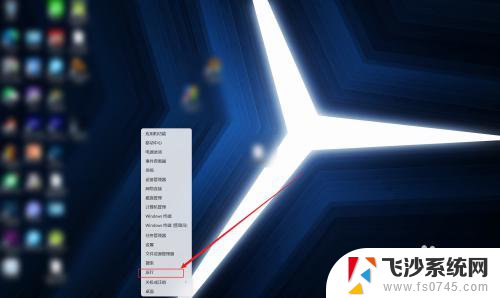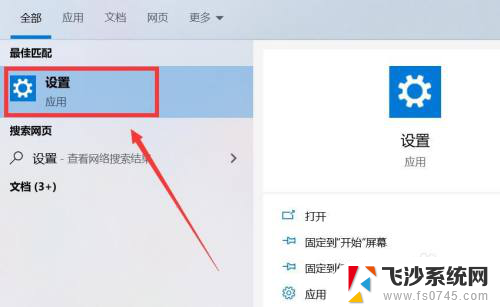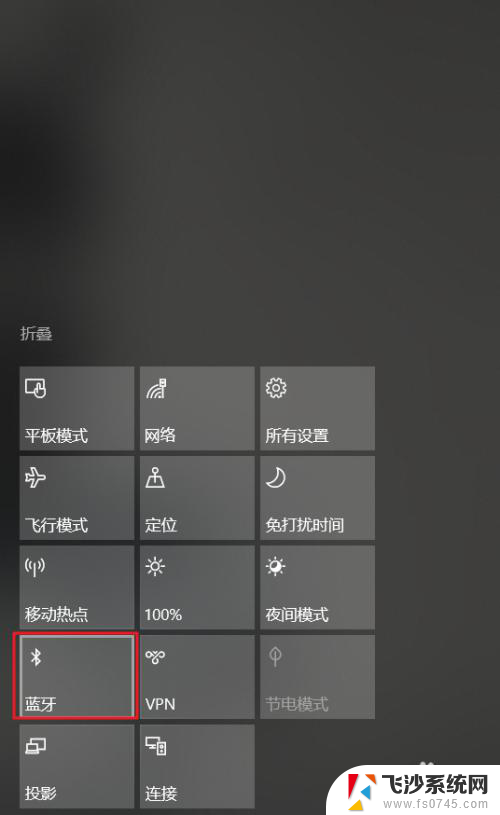联想拯救者y7000c盘d盘合并 联想拯救者Y7000硬盘合并教程
联想拯救者y7000c盘d盘合并,随着互联网技术的不断发展,我们的电脑中存储的数据越来越多,硬盘空间也变得越来越紧缺,而对于一些装机小白来说,可能还不太了解如何合并硬盘空间,以扩大硬盘的容量。针对联想拯救者Y7000系列用户的常见问题,就是如何将C盘和D盘进行合并,以解决硬盘空间不足的问题。本文将会为您介绍联想拯救者Y7000C盘和D盘合并的具体操作方法,帮助您轻松解决硬盘空间瓶颈问题。
方法如下:
1.打开计算机,可以看到C盘系统盘现在只有60GB,已经用了一半多
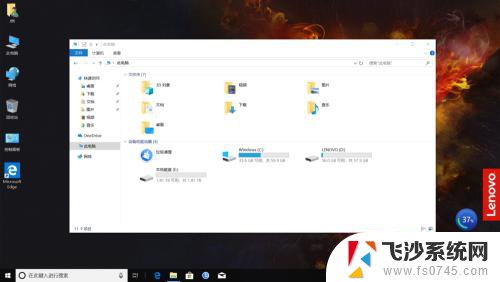
2.D盘只有一个装着官方驱动的文件夹,这些驱动都可以在联想官网的服务页面(support.lenovo.com.cn/lenovo/wsi/index.html)搜索机型下载到,如果不想删除,我们暂且把它移动到机械硬盘E盘上
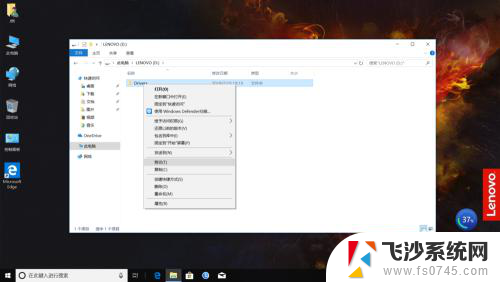
3.下面开始把C、D盘合并到一起,首先在桌面右击计算机。点击“管理”,或者按“Win+R”键在输入框输入“compmgmt.msc”打开计算机管理
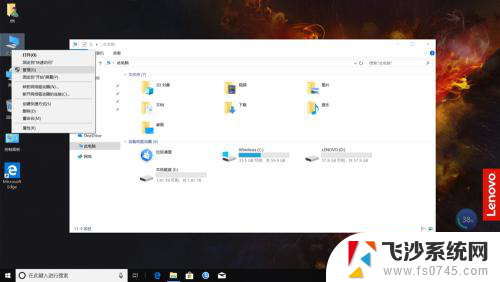
4.可以看到128G的SSD被分成了四个区,Win10预留的分区与备份分区不管它
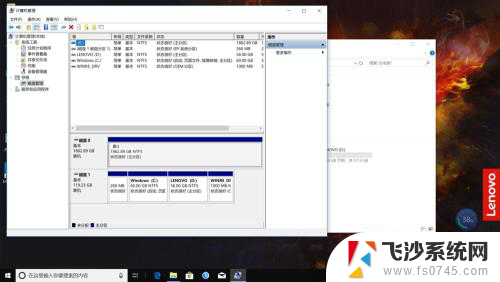
5.右击LENOVO分区,选择删除卷
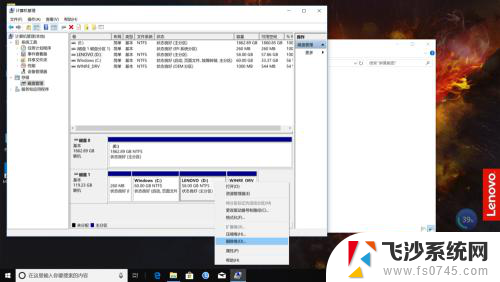
6.确认数据都备份过后,点击确定
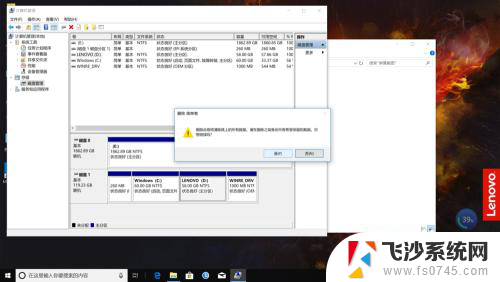
7.可以看到这个时候原来的D盘已经变成了未分配状态
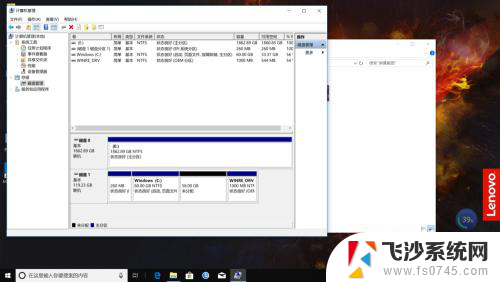
8.然后我们右击Windows系统分区,选择扩展卷
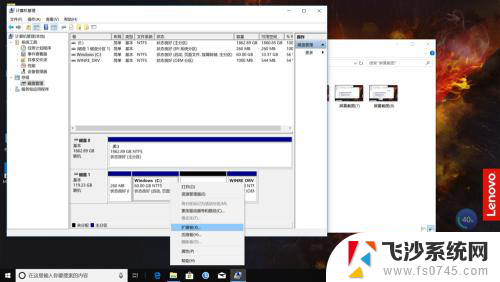
9.如果要将未分配的分区全部合并到C盘,就一路点击下一步吧!
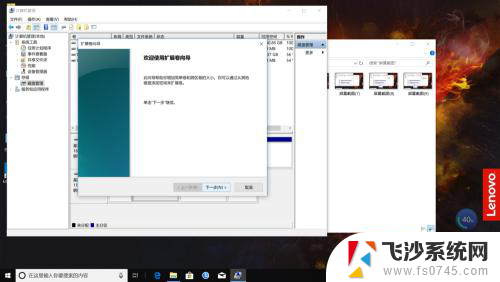
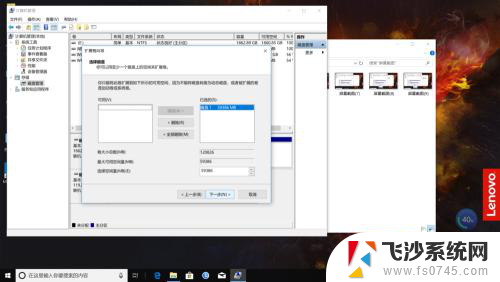
10.合并完毕!可以看到合并之后系统盘有118G,现在不用担心系统盘容量报警啦!
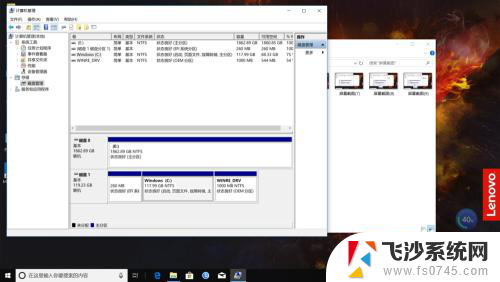
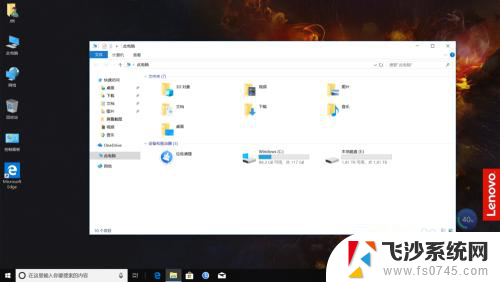
11.如果觉得2T的机械硬盘不方便管理文件的话,我们可以把机械硬盘也重新分区。右击E盘,选择“压缩卷”
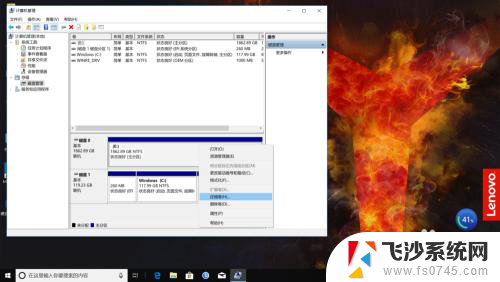
12.输入需要新建分区的容量,单位是MB,然后点击压缩
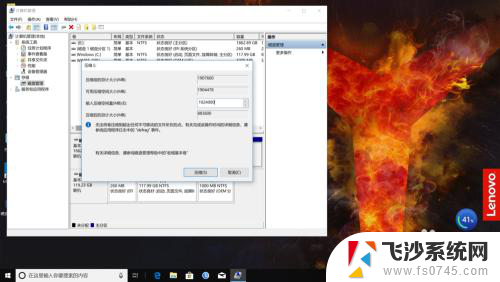
13.可以看到现在机械硬盘有1000GB的未分配空间
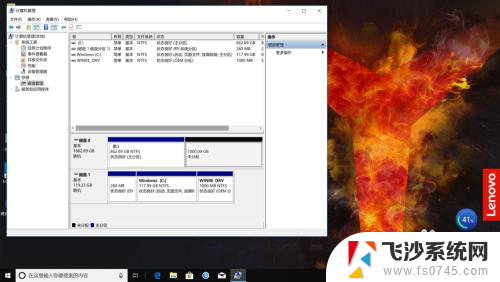
14.右击,选择新建简单卷
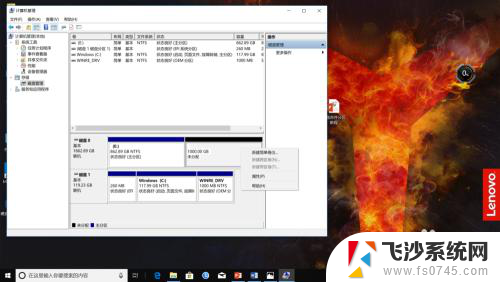
15.如果要把这1000GB全部分配到一个盘符,一直点击下一步即可
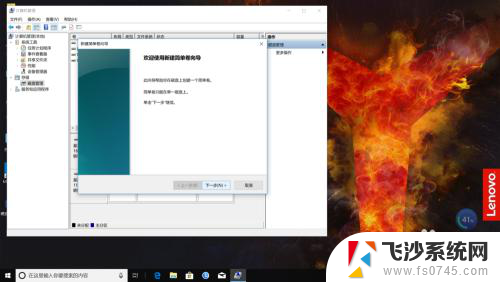
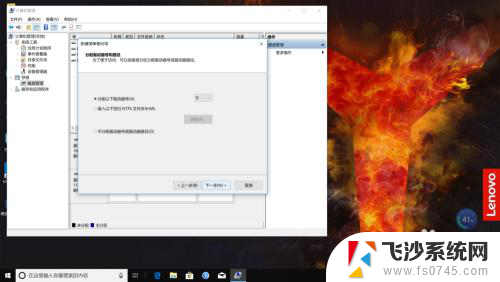
16.分区完毕!
想了解更多拯救者游戏本相关信息的机友,欢迎加入联想拯救者的官方QQ群:777166292
有科普,有干货,有爆料,更有拯救者游戏本的产品经理和漂亮小姐姐等你!
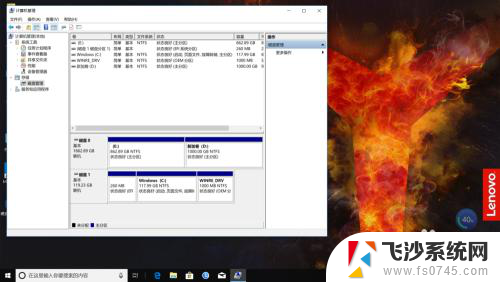
以上就是关于联想拯救者Y7000c盘和D盘合并的全部内容,如果您遇到相同情况,可以按照小编的方法来解决。