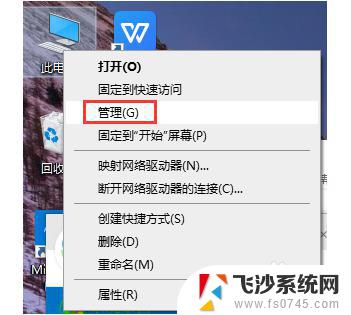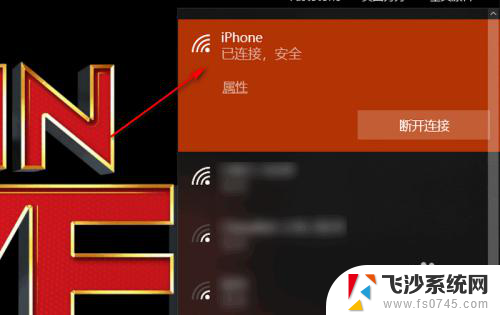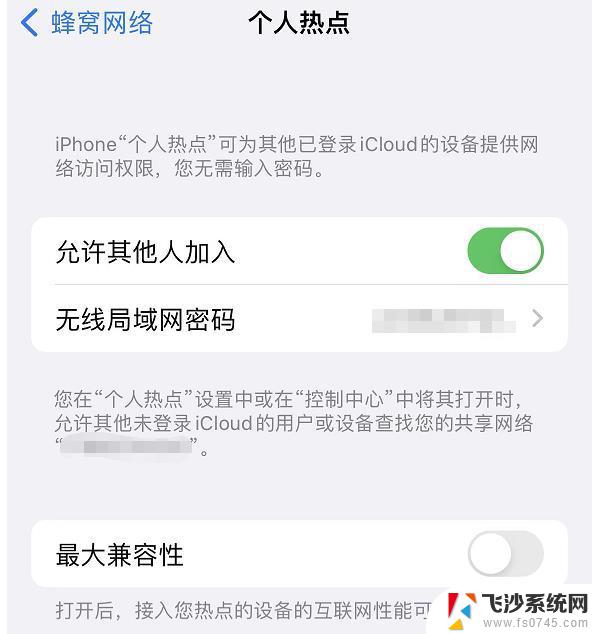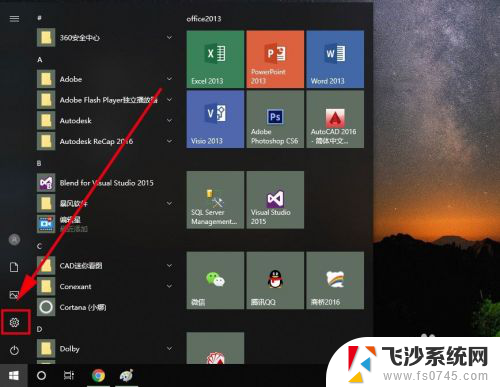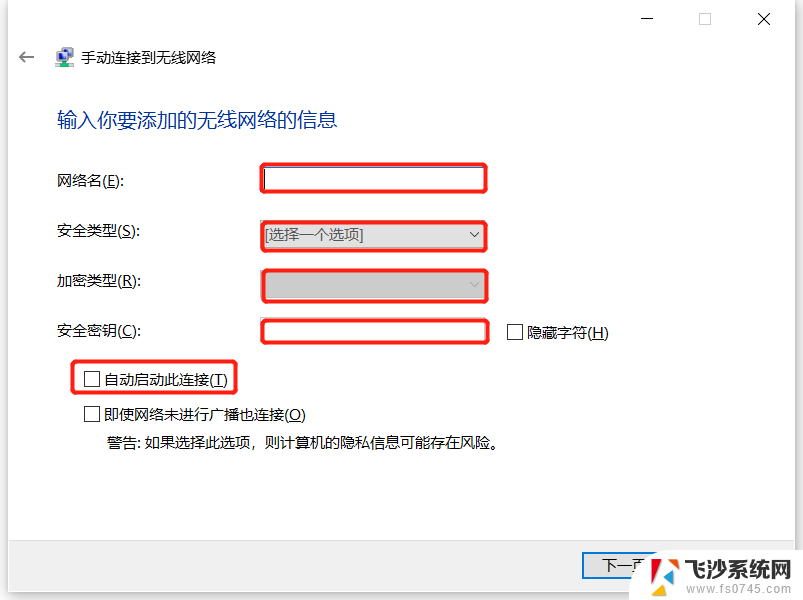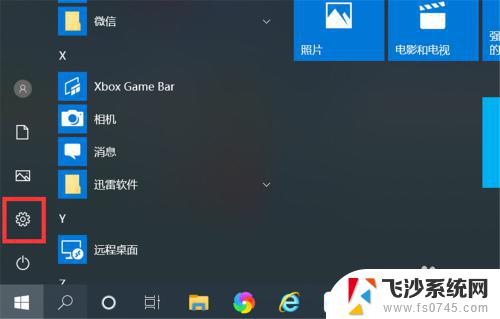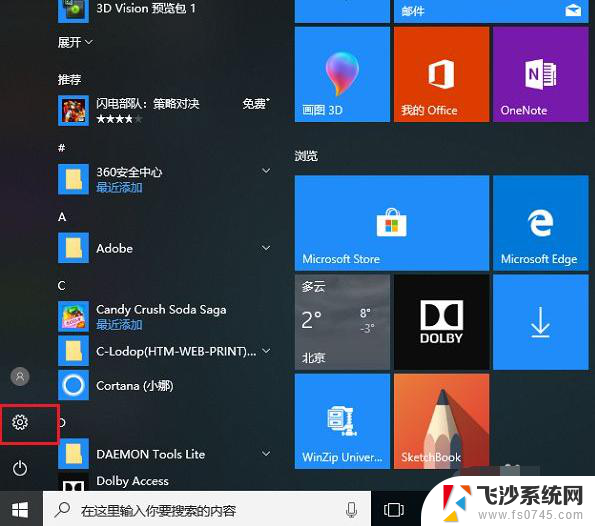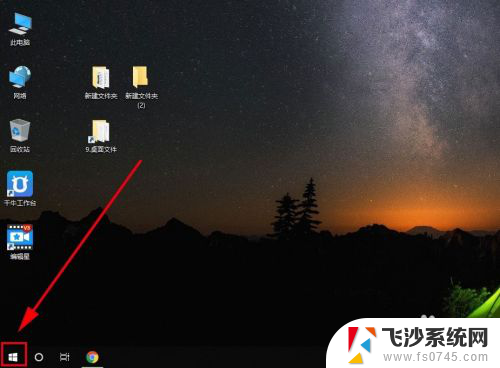手机热点usb连接电脑 Win10电脑如何通过USB连接手机热点
更新时间:2024-04-03 16:49:25作者:xtang
在日常生活中,我们经常会遇到需要在电脑上使用手机热点上网的情况,而在Win10电脑上,通过USB连接手机热点是一种常见且方便的方式。通过简单的操作步骤,我们可以轻松地实现手机与电脑之间的网络共享,让我们能够随时随地畅快上网。接下来让我们一起来了解一下Win10电脑如何通过USB连接手机热点。
操作方法:
1.在桌面上找到【此电脑】右键单击,选择【管理】。打开【计算机管理】窗口
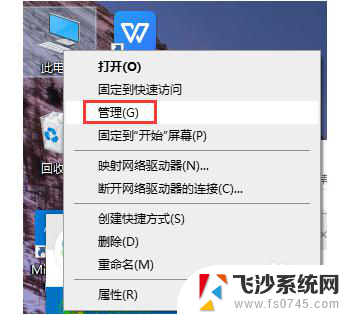
2.左侧找到【服务和应用程序】单击,在对话框的右边找到【服务】这项并双击
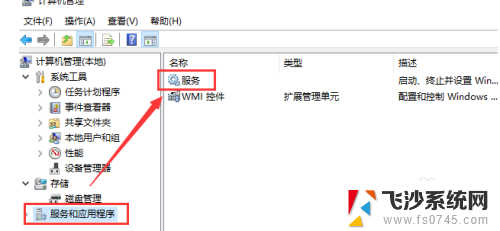
3.在打开的窗口找到【移动热点服务】单击
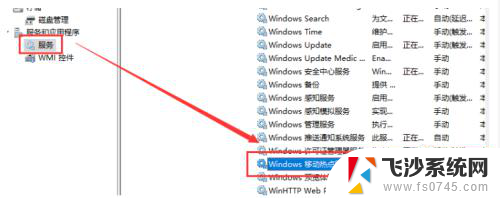
4.在打开的页面左边找到【启动】单击
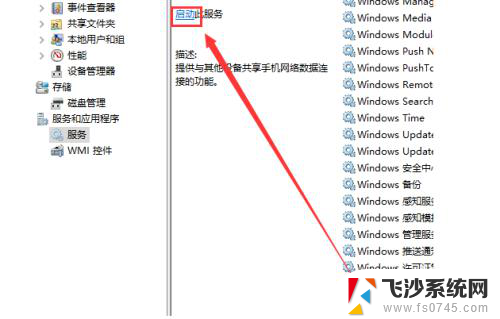
5.启动成功如下图
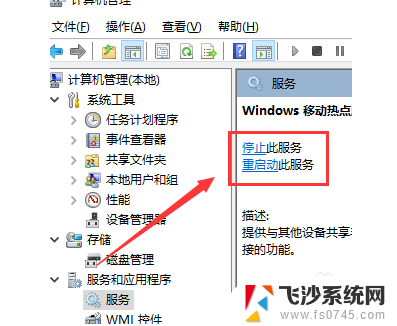
6.计算机设置完毕,现在打开手机热点。找到【设置】-【个人热点】打开【个人热点】
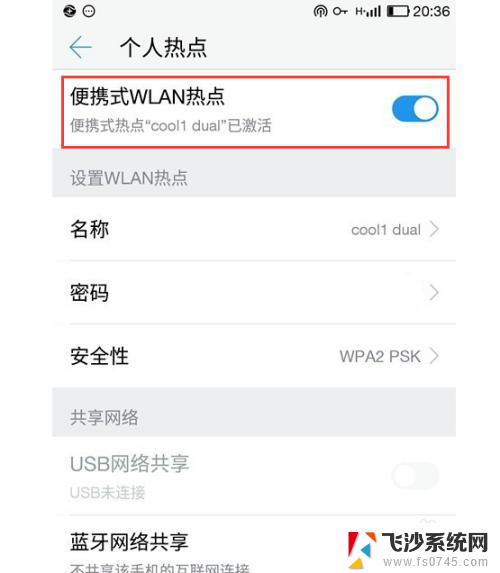
7.这时回到计算机。使用【USB数据线】将手机和电脑连接起来,就可以在电脑上用手机的流量上网了
以上就是手机热点usb连接电脑的全部内容,如果遇到这种情况,你可以根据小编的操作进行解决,非常简单快速,一步到位。