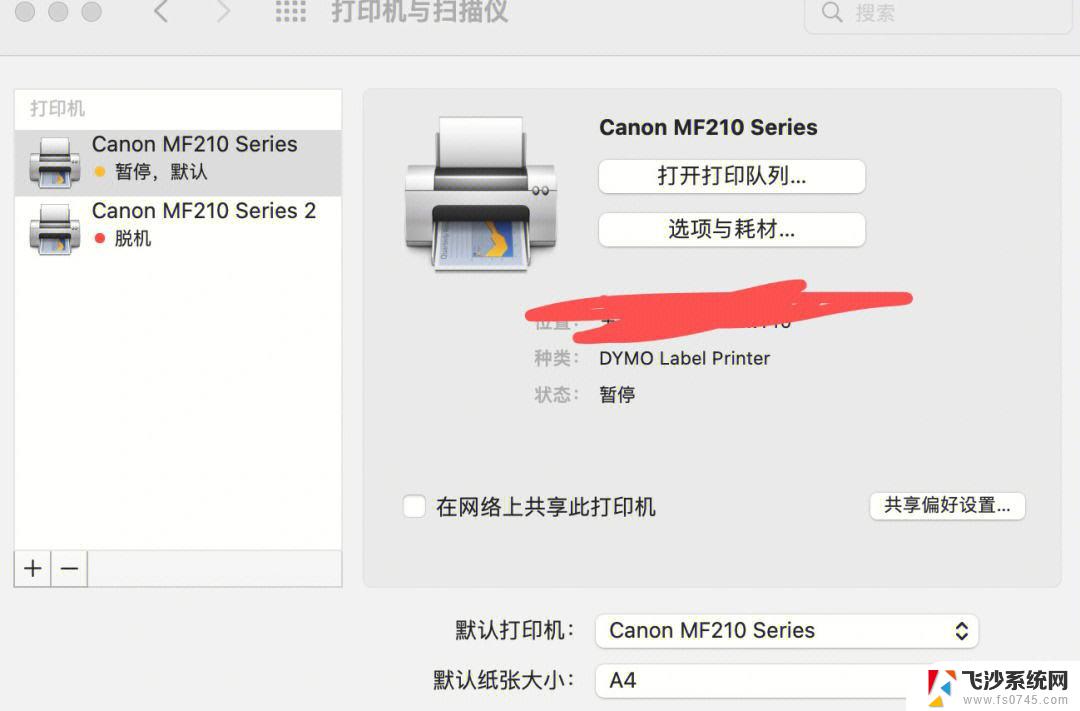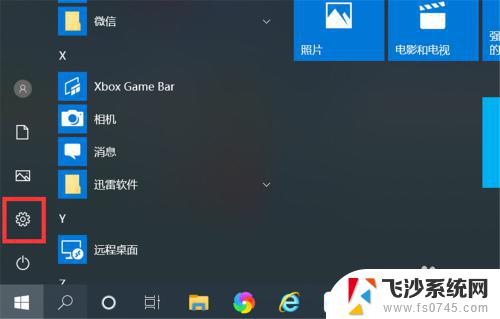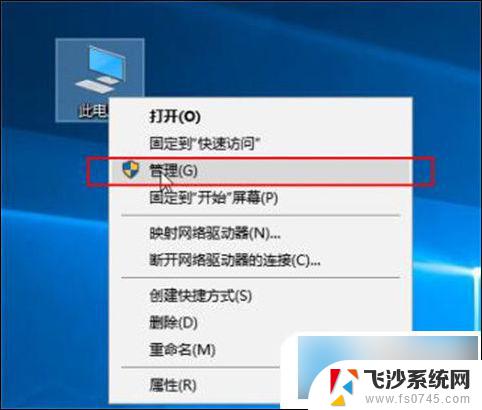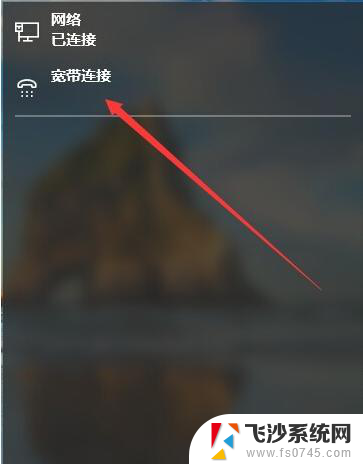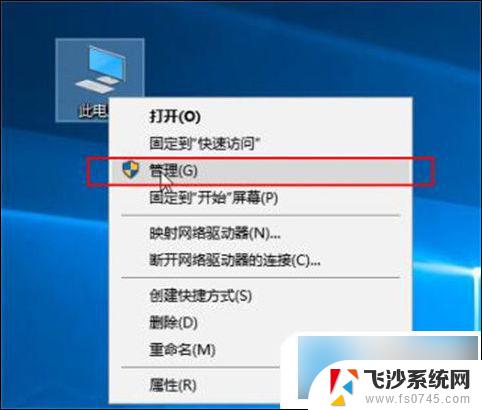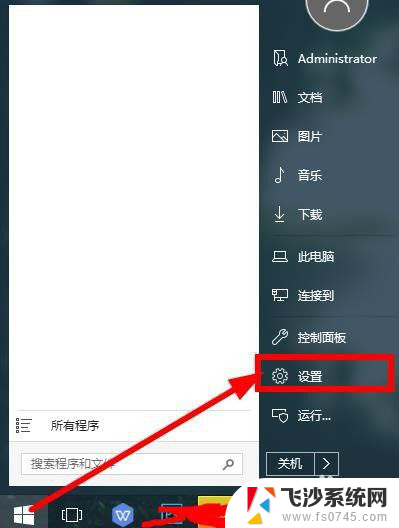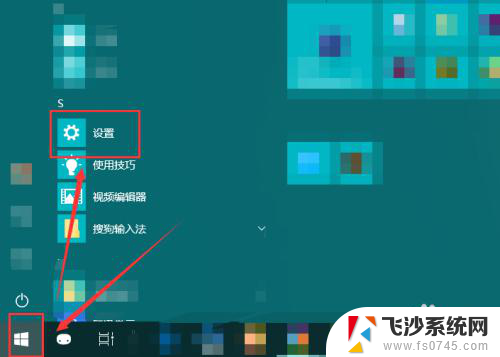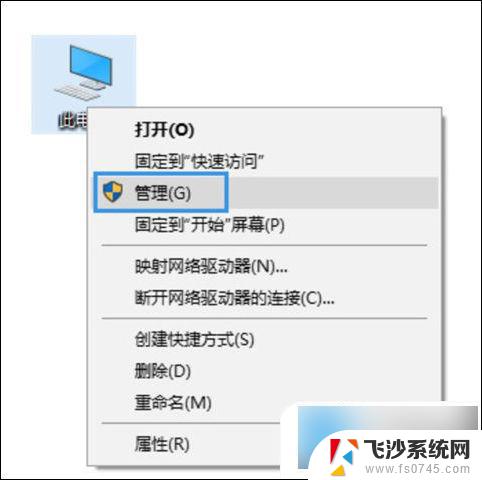win10连接手机上网 手机如何通过电脑网络连接上网
如今随着智能手机的普及和互联网的快速发展,人们对于随时随地都能上网的需求越来越强烈,有时候我们会发现手机的流量不够用或者网络信号不稳定,这时候使用电脑的网络来为手机提供上网服务就成为了一个不错的选择。如何让我们的手机通过电脑网络连接上网呢?本文将为大家介绍Win10连接手机上网的方法,帮助大家实现便捷的网络体验。
操作方法:
1.首先,打开开始---->设置,打开设置面板,找到“网络和internet连接“选项。
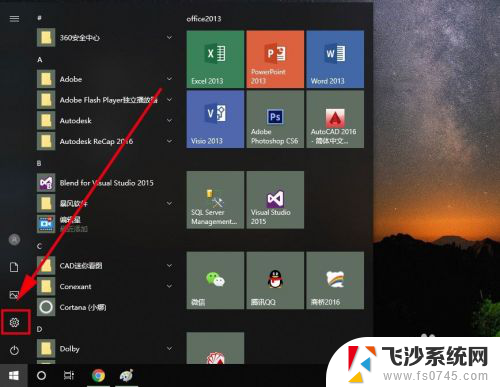
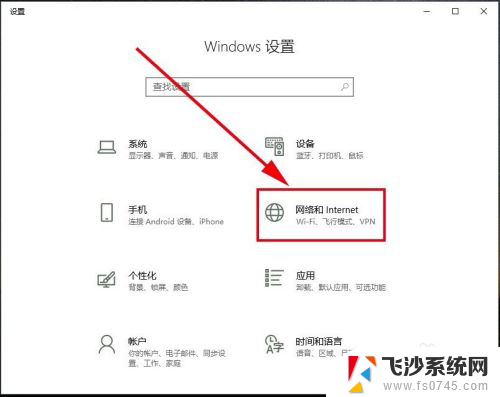
2.在最左侧栏里找到”移动热点“,打开它
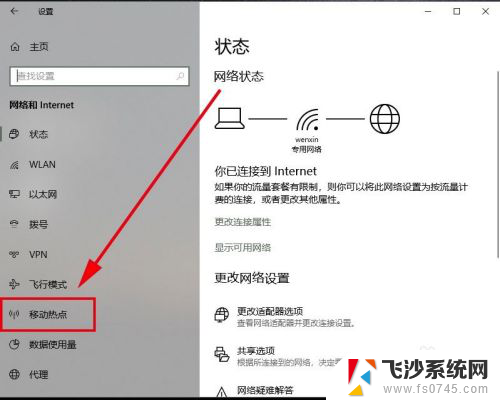
3.在移动热点里找到”与其他设备共享我的internet连接“,默认是关。将它设置为开
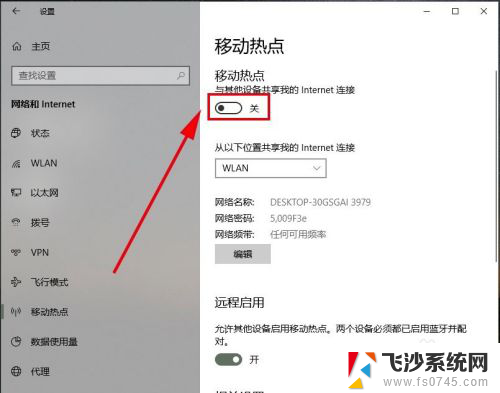
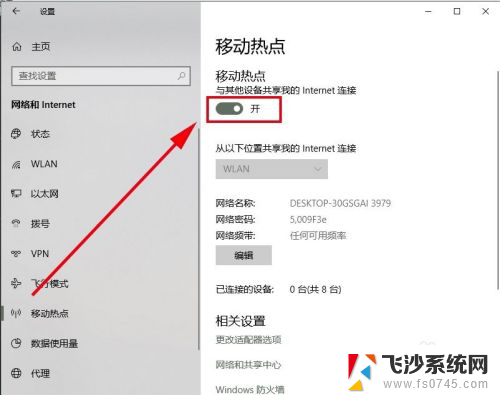
4.系统会自动创建一个wifi热点,由于名称和密码太过复杂,我们这里修改一下,点击编辑。
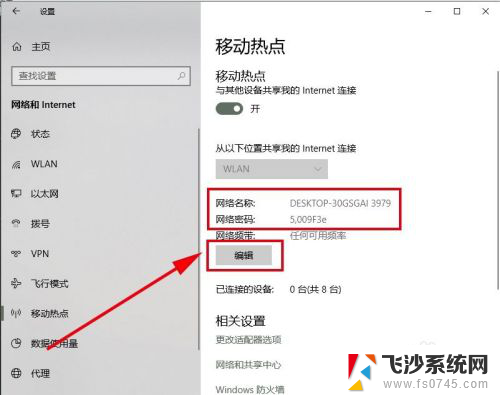
5.在打开的对话框中对移动热点的网络名称和密码都进行修改,其中密码要求不能少8于位。然后点击保存。
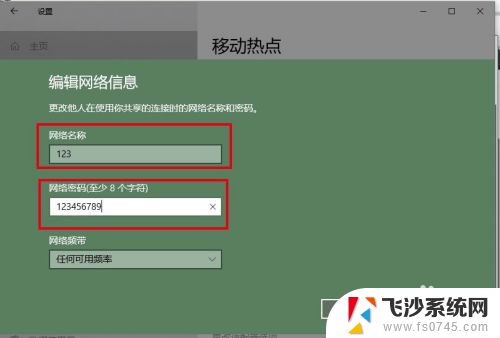
6.这样系统就创建一个无线wifi热点,我们可以通过”移动热点“选项里查看这个无线wifi的网络名称和密码。并将它记下来,发给需要通过电脑来连接网络的朋友。
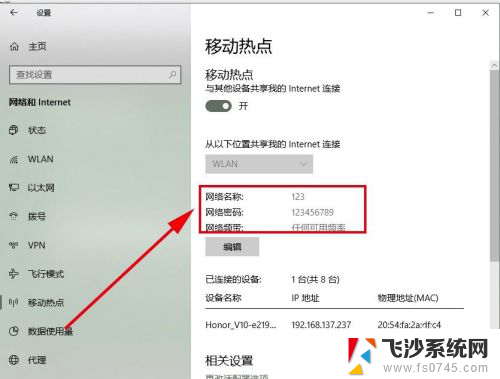
以上就是win10连接手机上网的全部内容,如果还有不清楚的用户可以按照以上方法进行操作,希望能够帮助到大家。