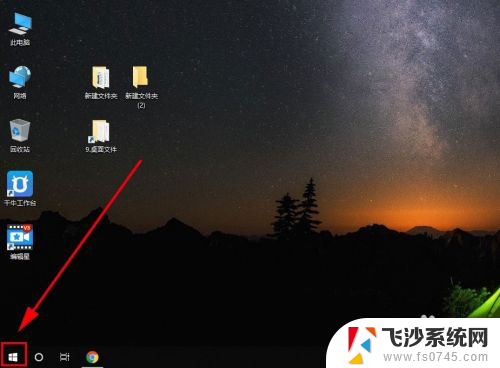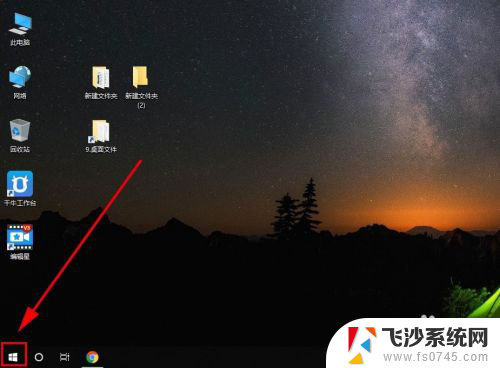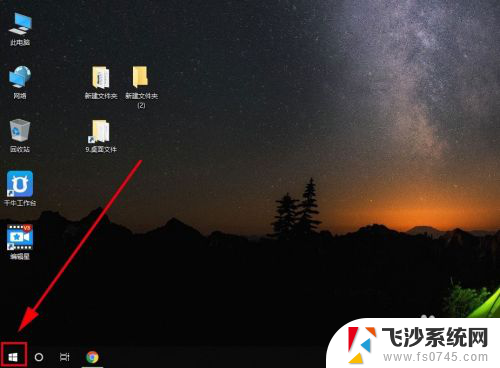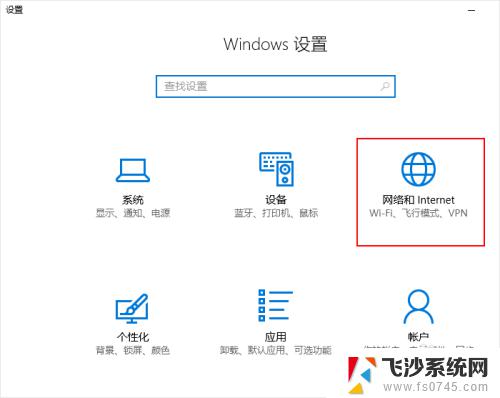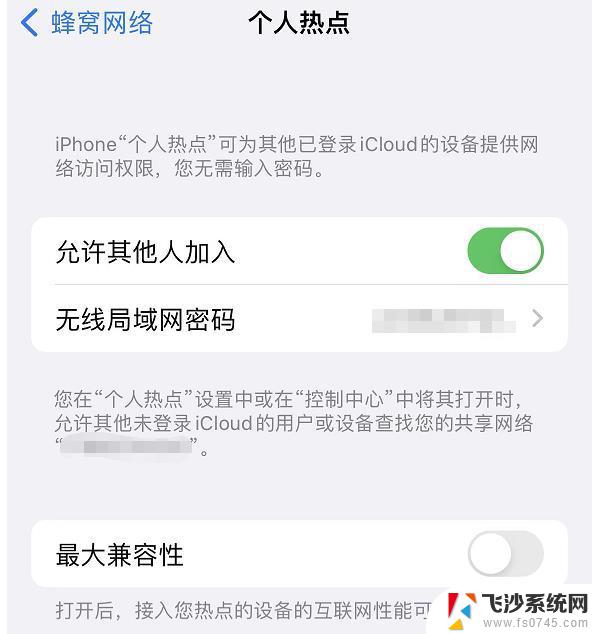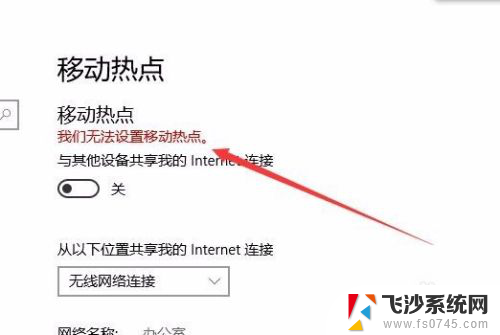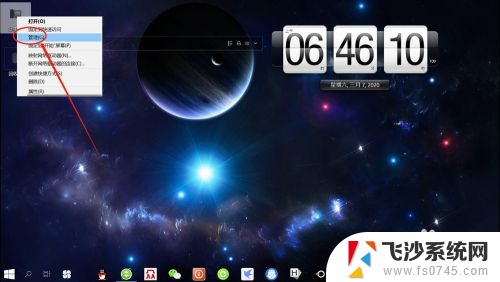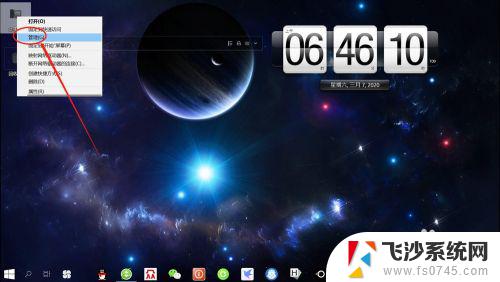电脑变wifi热点 win10电脑如何设置wifi共享热点
在现代社会中电脑已经成为我们日常生活中不可或缺的一部分,而如何让电脑变成一个WiFi热点,成为了很多人关注的话题。特别是对于使用Win10系统的用户来说,设置WiFi共享热点是一项非常方便的功能。通过简单的设置,就可以让自己的电脑变成一个热点,让其他设备连接上网,实现网络共享。让我们一起来了解一下Win10电脑如何设置WiFi共享热点吧!
步骤如下:
1.首先,打开win10开始菜单,找到“设置”按钮。
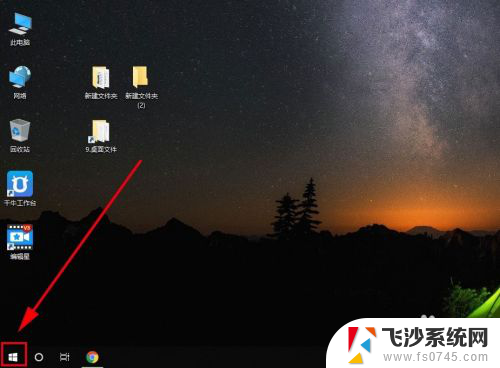
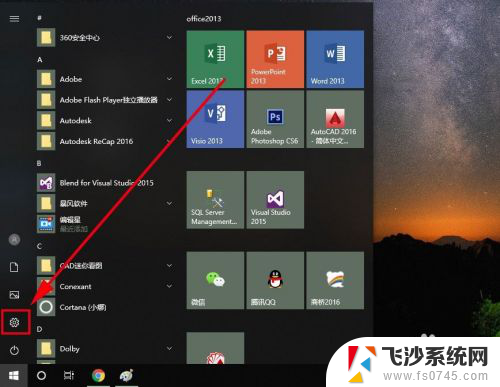
2.打开“设置”界面,找到“网络和internet”选项,打开它
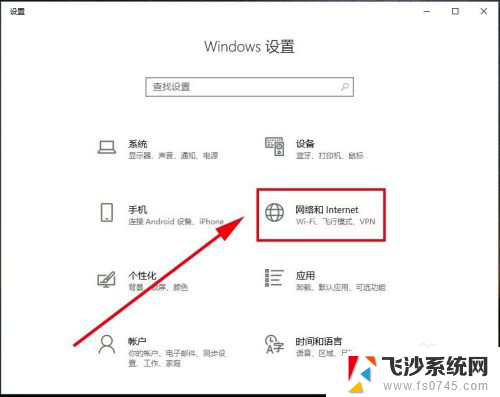
3.在左边栏里找到“移动热点”选项,打开它
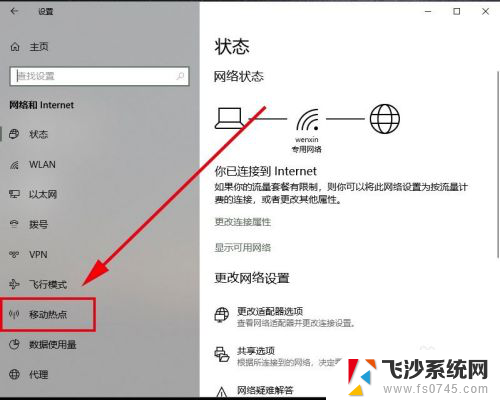
4.在“移动热点”里找到“与其他设备共享我的internet连接”,点开关按钮设置为“开”
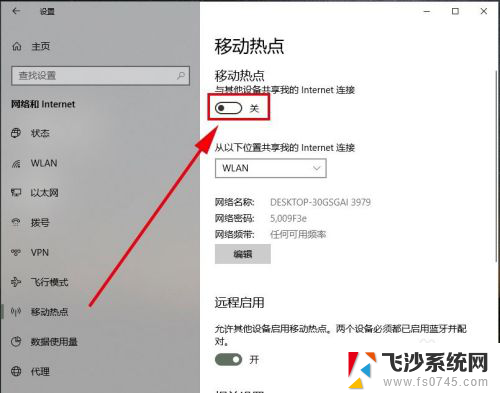
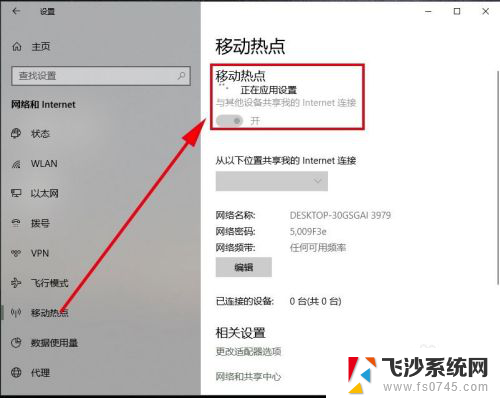
5.这个时候,系统会自动创建一个无线wifi热点。其中网络名称和网络密码系统会根据电脑的信息自动创建一个,将名称和密码记录下来。
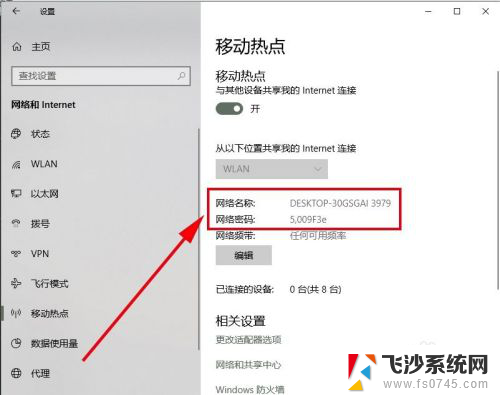
6.用手机或其他电脑设置打开wlan搜索,会看到win10自动创建的哪个网络名称。点击进去,录入密码,连接成功后,即可共享这个win10电脑的无线wifi密码。
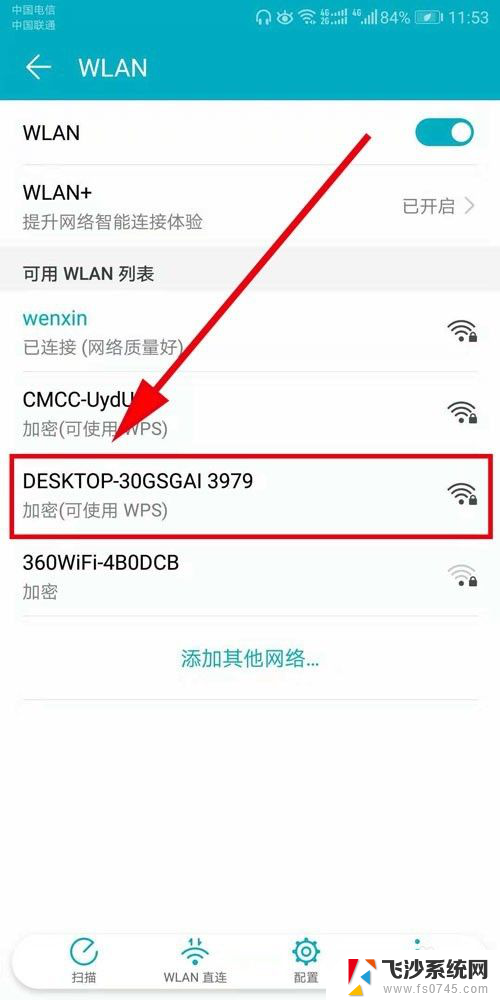
以上就是电脑变wifi热点的全部内容,如果您遇到相同问题,可以参考本文中介绍的步骤进行修复,希望这些信息能对大家有所帮助。