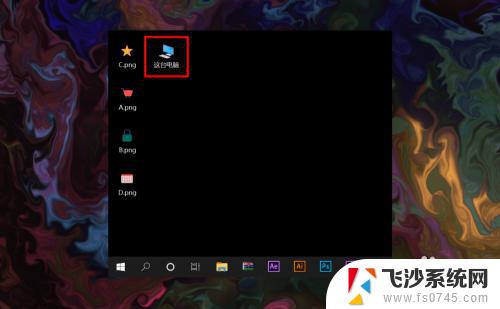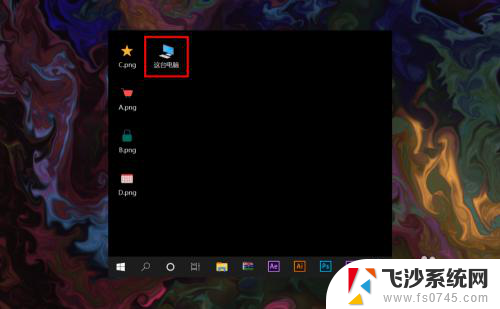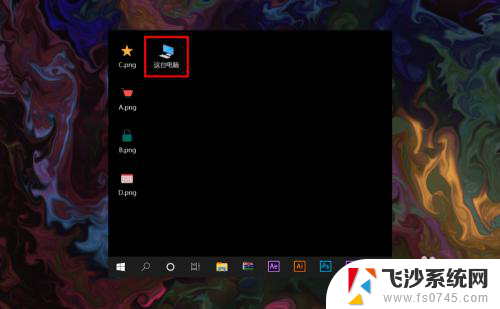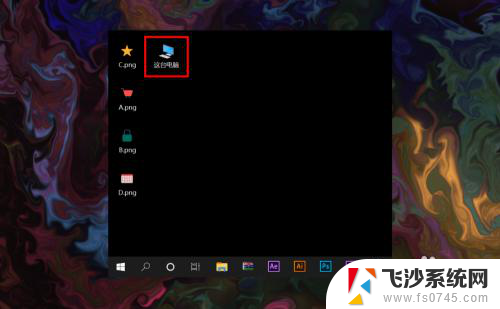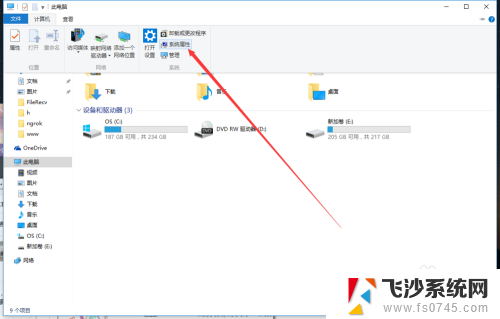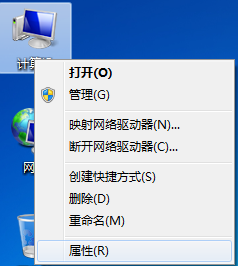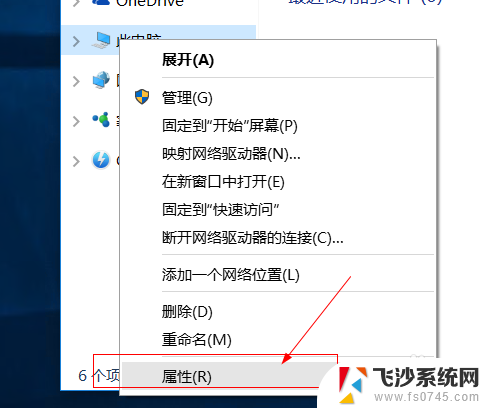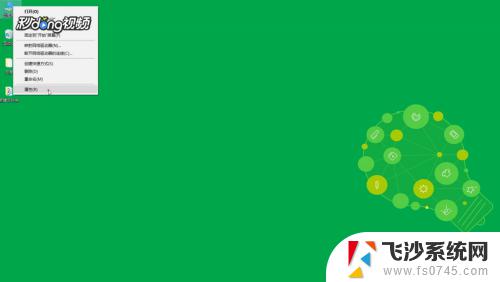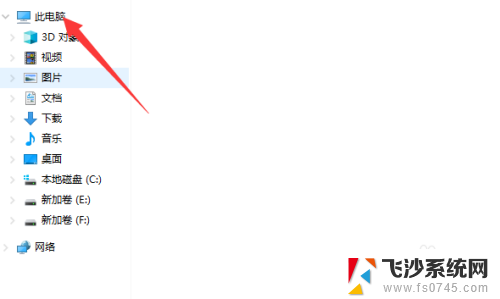win10家庭版远程控制电脑 win10家庭版远程连接桌面步骤
更新时间:2023-09-24 16:01:25作者:xtang
随着科技的发展和人们对便捷操作的需求增加,远程控制电脑成为了一个备受关注的话题,对于使用Win10家庭版的用户来说,远程连接桌面似乎是一个比较困扰的问题。通过简单的几个步骤,我们可以轻松实现Win10家庭版远程控制电脑的目标。接下来让我们一起来了解一下具体的操作步骤吧。
具体步骤:
1.打开电脑后进入到系统桌面,在桌面双击这台电脑图标进入到此电脑中。
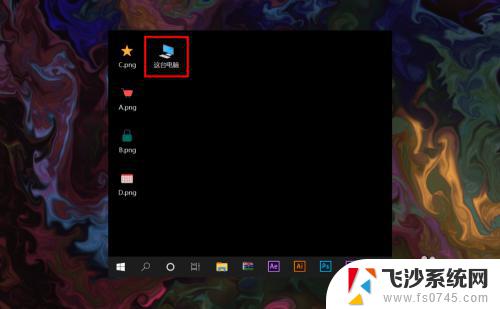
2.进入到此电脑后,在空白处点击鼠标右键。选择右键菜单中的属性菜单进入。
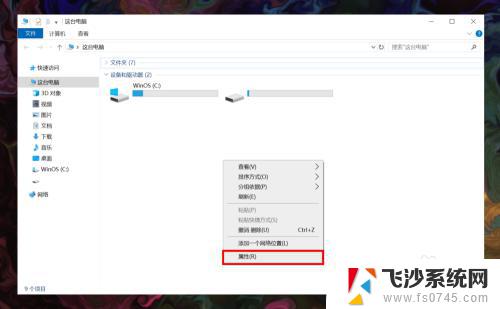
3.打开系统属性之后,在窗口左侧菜单栏处找到并点击远程设置进入。
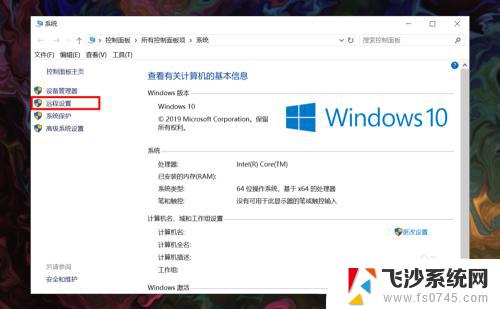
4.进入后勾选上远程协助下面的允许远程协助连接这台计算机选项,并点击确定。
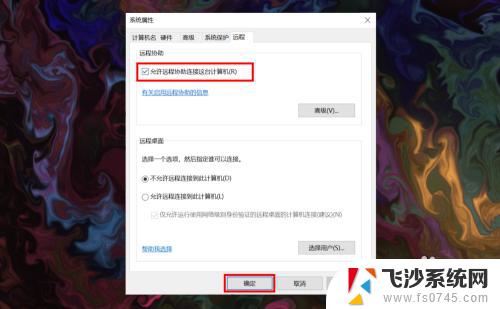
5.接着在桌面底部任务栏上点击搜索按钮,在搜索框内输入远程桌面连接应用。
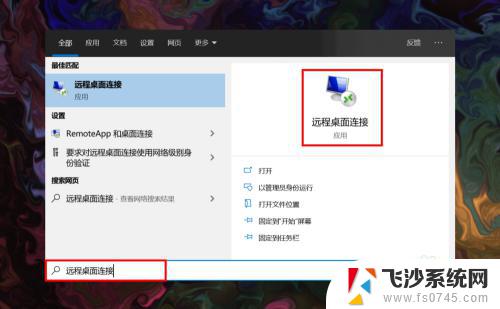
6.在搜索结果中点击远程桌面连接,打开后在计算机输入栏中输入需要连接的电脑的IP地址。
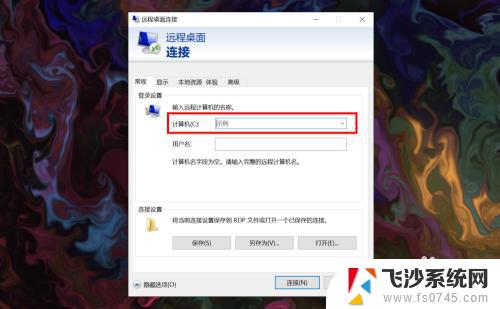
7.输入完成后,点击窗口下方的连接按钮就可以远程桌面连接了。
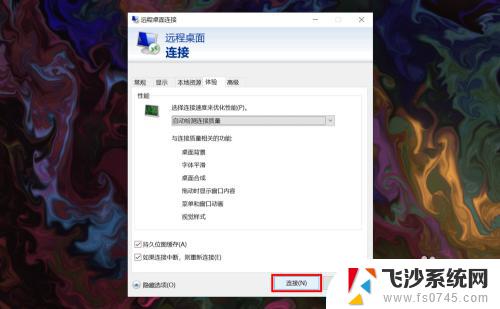
以上是Win10家庭版远程控制电脑的全部内容,如果您还有不明白的地方,可以按照小编的方法操作,希望这篇文章能帮助到您。