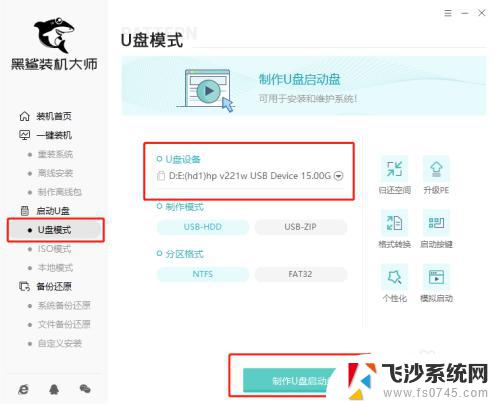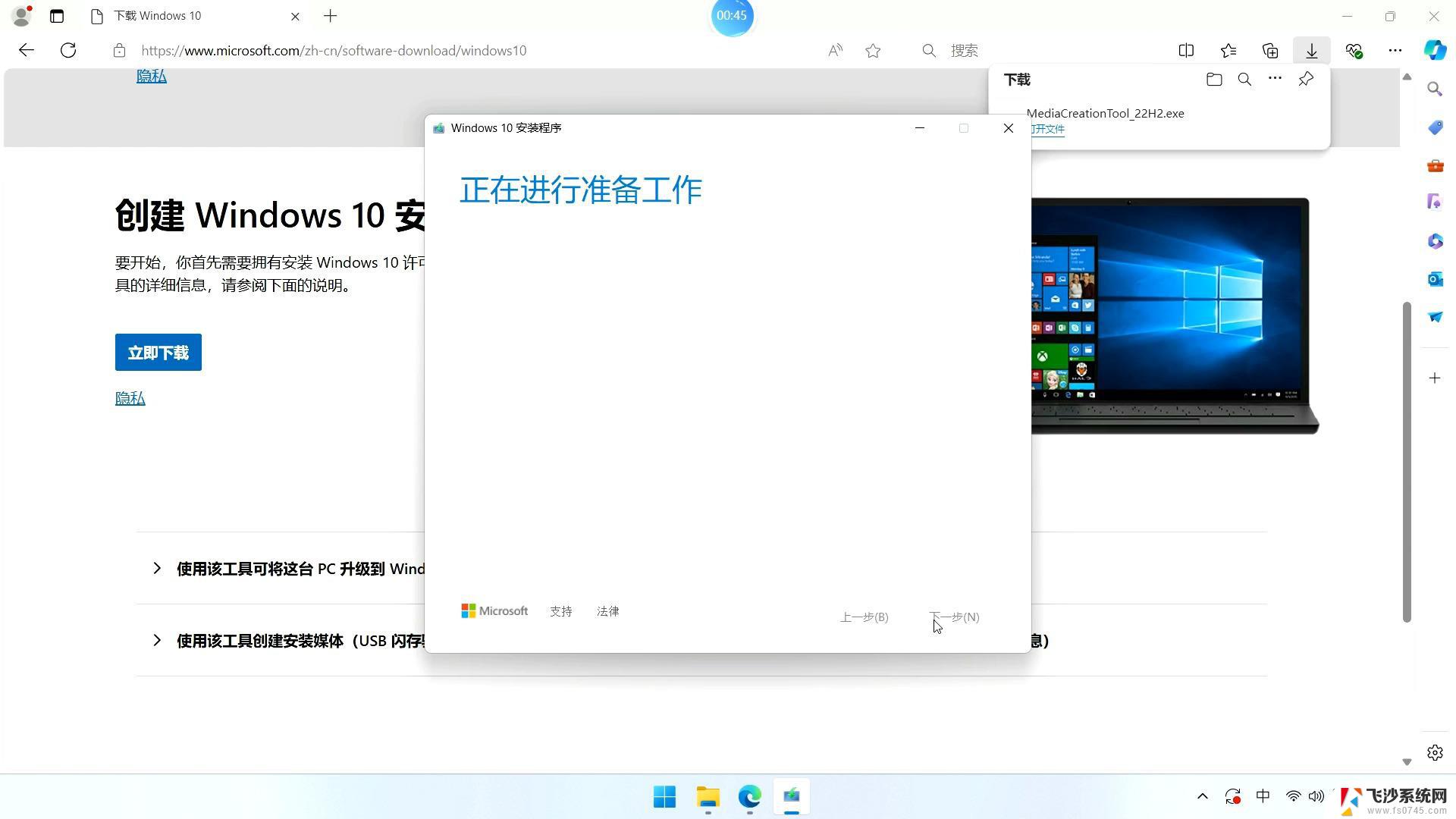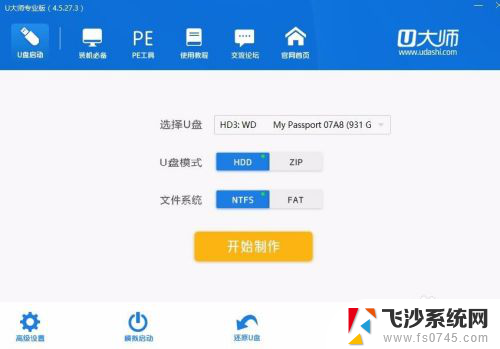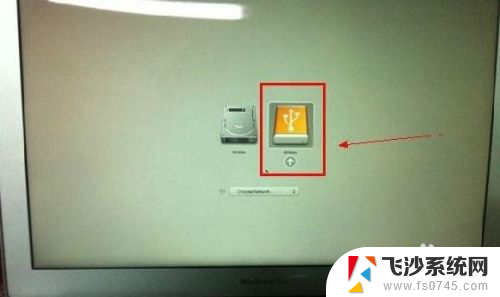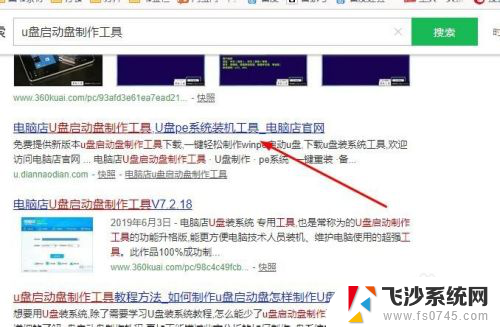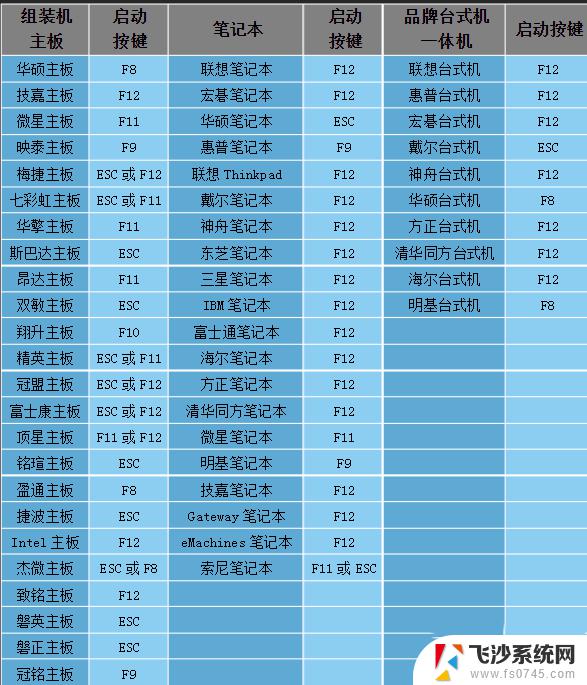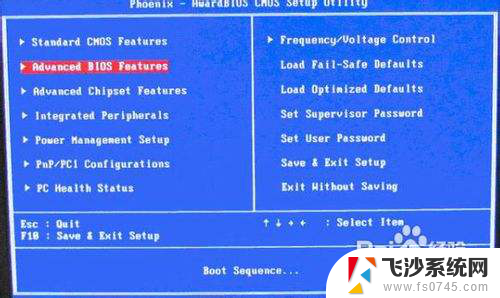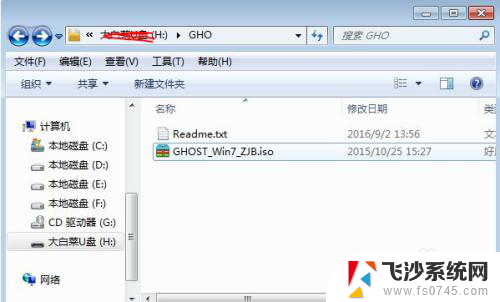怎么做u盘启动盘win10 win10制作u盘启动盘步骤
在如今数字化的时代,电脑已经成为了我们生活中不可或缺的一部分,而在电脑使用中,有时我们会遇到系统崩溃或者需要重新安装操作系统的情况。为了应对这些问题,制作一个U盘启动盘成为了一项必备技能。特别是在Windows 10操作系统中,制作U盘启动盘是为了方便用户进行系统修复、安装或者升级所必需的一步。下面我们将介绍制作U盘启动盘的步骤,让您轻松应对各类电脑问题。
具体方法:
1.准备工作:
制作 U 盘启动盘之前,需要先下载并安装 UltraISO 这个软件。它是一款老牌的光盘映像编辑制作工具,可以利用下载好的 ISO 映像文件在 U 盘上制作一个可以启动系统的系统安装盘。
它的优点主要有:
1)支持从 Win98 到 Win10 的所有操作系统
2)制作的 U 盘格式支持 USB-HDD、USB-HDD+、USB-ZIP、USB-ZIP+
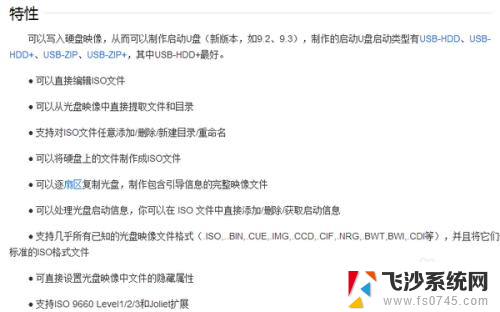
2.操作步骤:
首先,启动 UltraISO 后,在主界面点击菜单“文件”-“打开”。
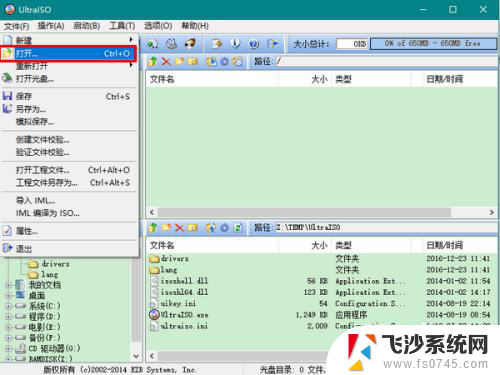
3.然后,找到之前下载好的系统映像文件(即扩展名为 ISO 的系统安装包),把它载入进来。载入成功后,将会在 UltraISO 主界面的上部区域显示映像文件的内容。
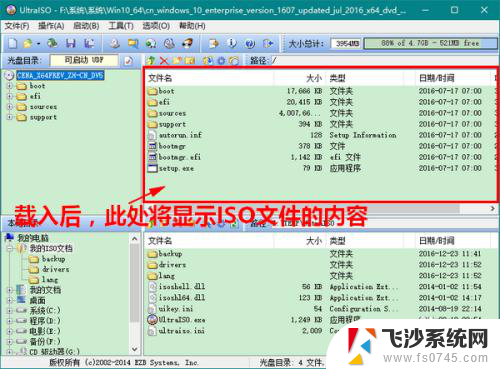
4.这时,将 U 盘插入电脑,在此提醒大家注意:
1)U盘上原有的数据将会被全部清空
2)应该保证 U 盘的容量比要写入的 ISO 文件略大一些,以便能够完全装下所要写入的内容
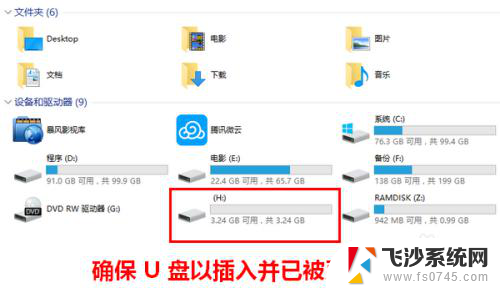
5.在 U 盘插入并被系统识别出来后,再点击 UltraISO 界面上的“启动”-“写入硬盘映像”菜单。
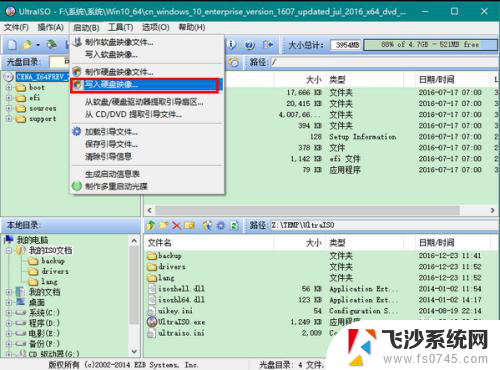
6.接着,在弹出的窗口中选中你要制作启动盘的 U 盘盘符,然后再选择写入方式为 USB-HDD+,最后点击“写入”按钮。
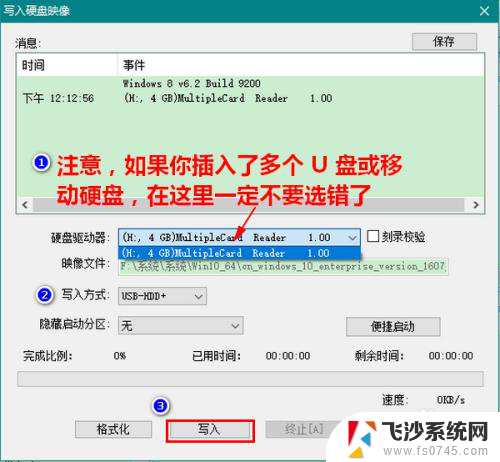
7.随后,将会弹出一个警告提示框,提示将会清除 U 盘上的所有数据,在此点击“是”,之后就可以向 U 盘写入数据了。
注意,写入的时间有点长,大概十几分钟,如果是使用台式电脑,请确保电源稳定,避免中途断电。
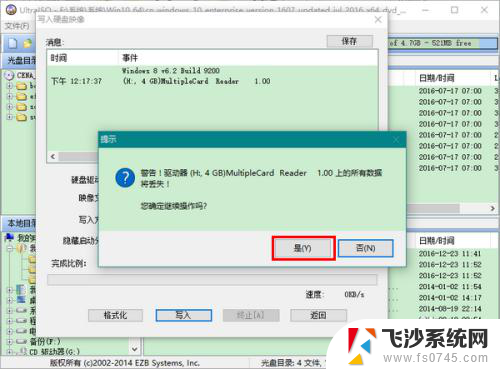
以上就是制作U盘启动盘Win10的全部步骤,如果还有不清楚的地方,您可以根据我的方法进行操作,希望可以对大家有所帮助。