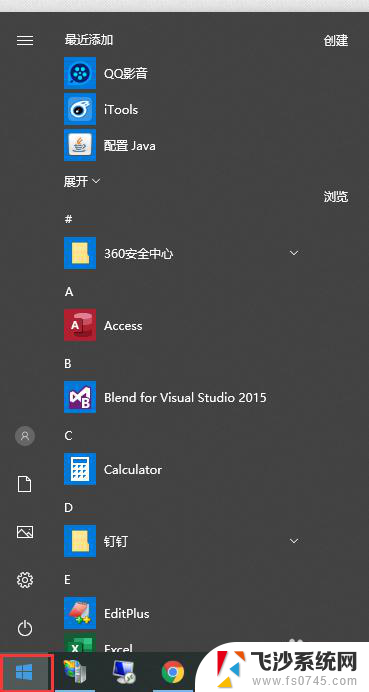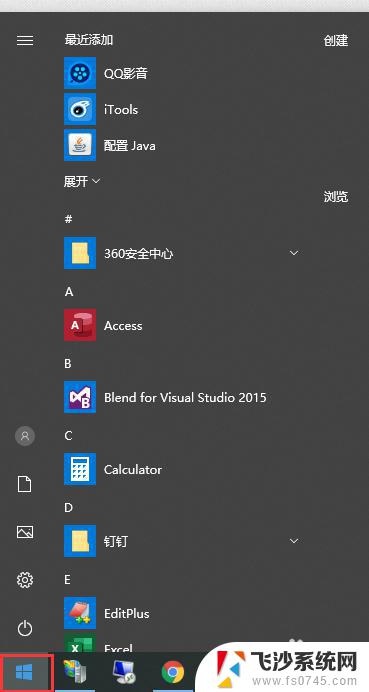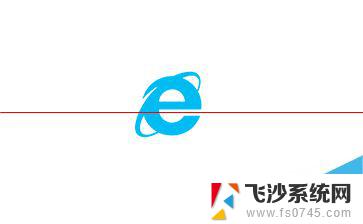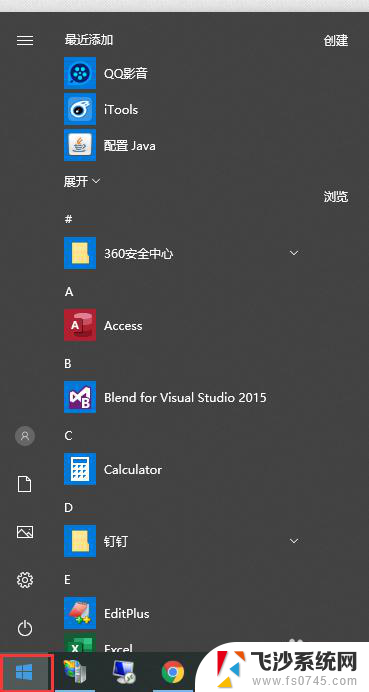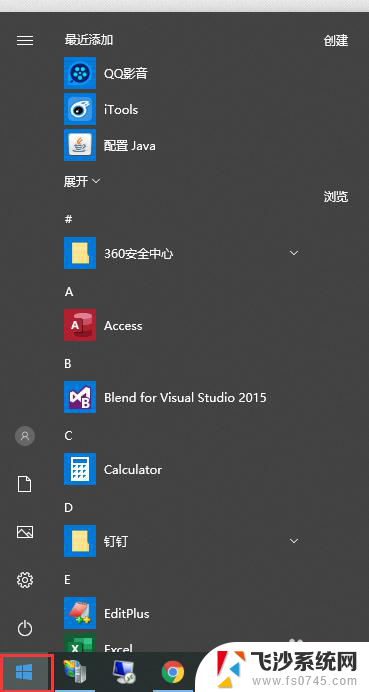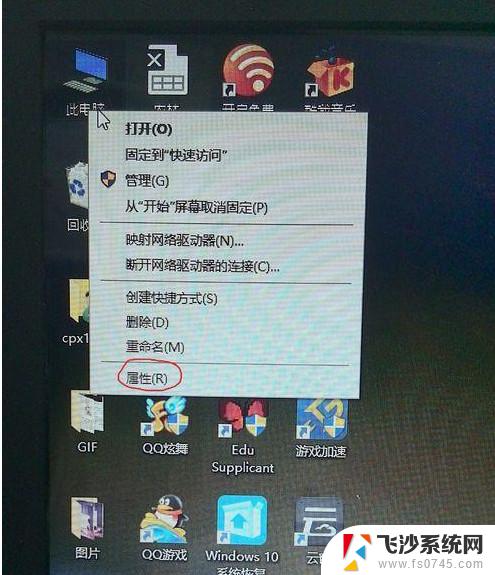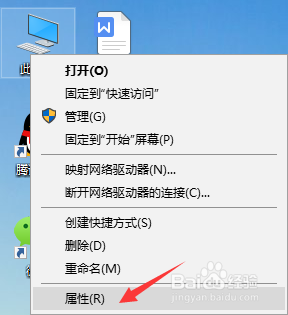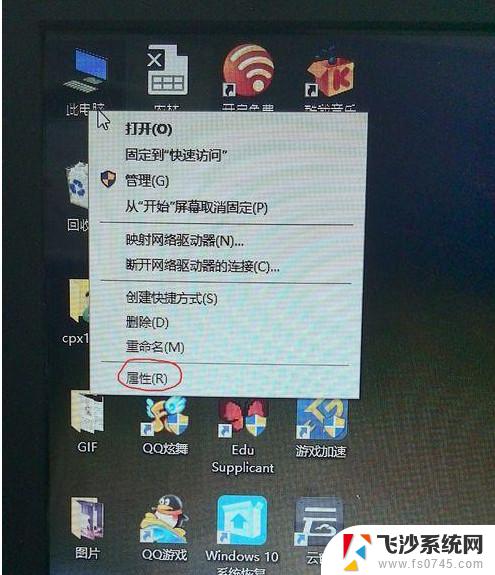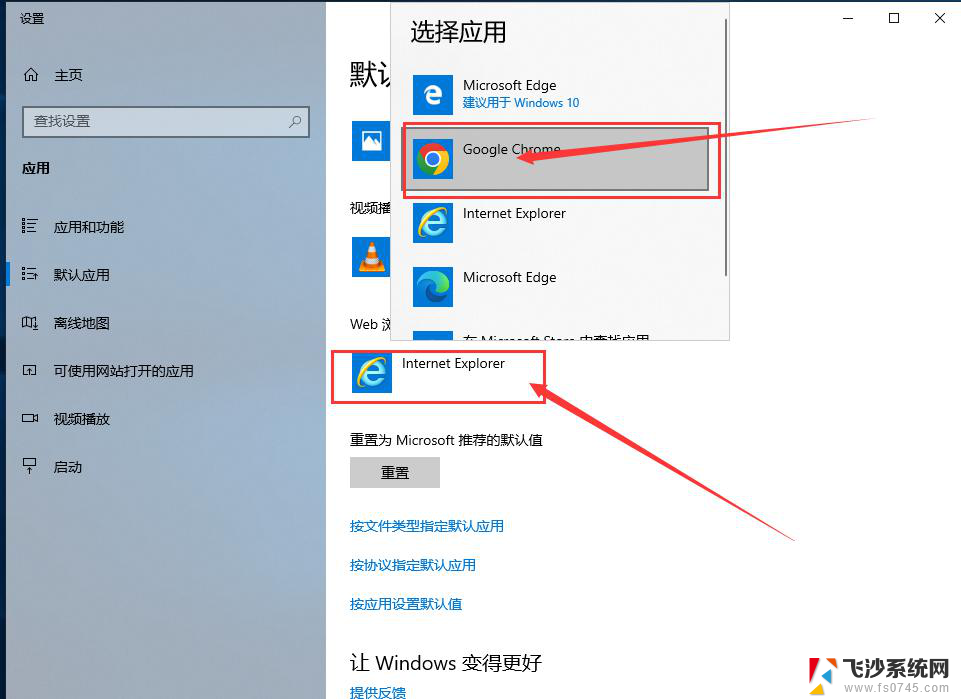win10设置默认浏览器 win10如何将默认浏览器设置为Chrome
更新时间:2023-09-10 16:32:13作者:xtang
win10设置默认浏览器,在当今数字化时代,浏览器已经成为我们上网冲浪的必备工具,随着Windows 10的广泛应用,许多用户发现默认浏览器设置并非如以往那般简单。对于那些钟爱Chrome浏览器的用户来说,将其设为默认浏览器变得尤为重要。如何在Windows 10中设置Chrome为默认浏览器呢?本文将为您详细介绍如何操作,让您轻松实现个性化的上网体验。
方法如下:
1.打开win10系统的电脑,在显示界面左下角找到微软的图标。并点击。
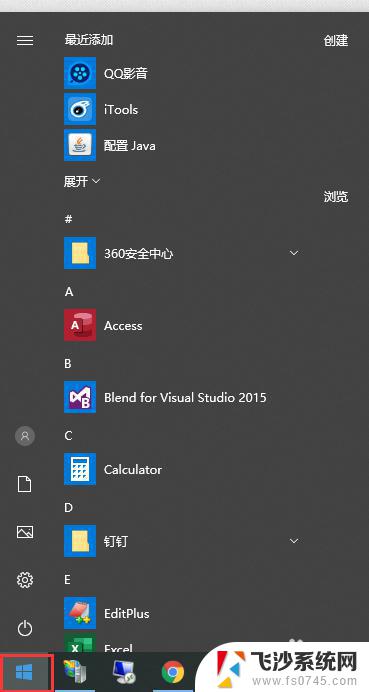
2.在打开的菜单中,找到齿轮状的图标。鼠标移动到该图标上会显示“设置”。
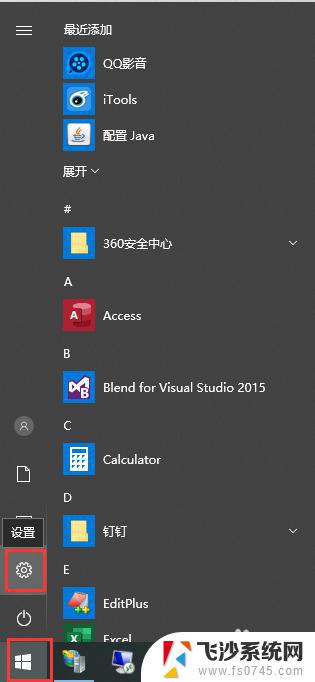
3.在“Windows 设置”界面,找到“应用”菜单,如图
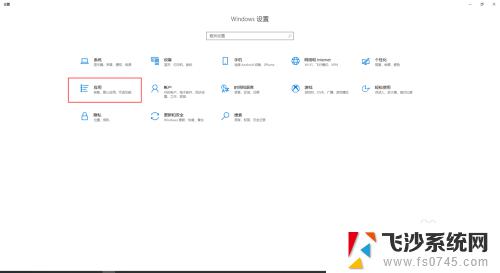
4.点击“应用”菜单后,会出现一个新的界面。在左侧的菜单中找到“默认应用”
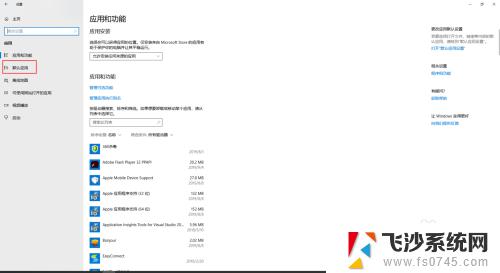
5.在右侧出现的界面中,找到“web 浏览器”,并点击
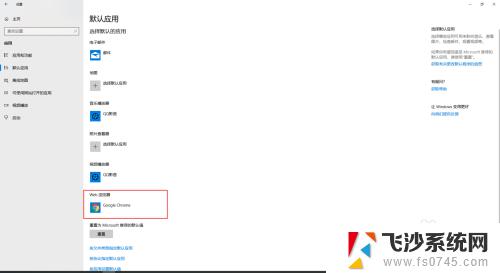
6.在弹出的选择框中,选择自己习惯用的浏览器即可。到这里,默认浏览器就设置成功了。
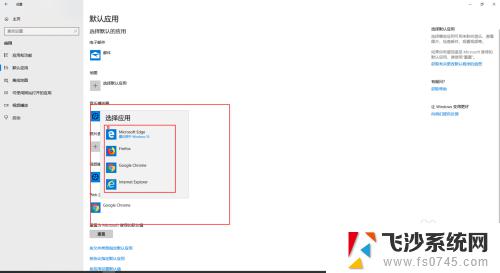
以上是关于如何设置win10默认浏览器的全部内容,如果你遇到了相同的问题,可以按照小编的方法来解决。