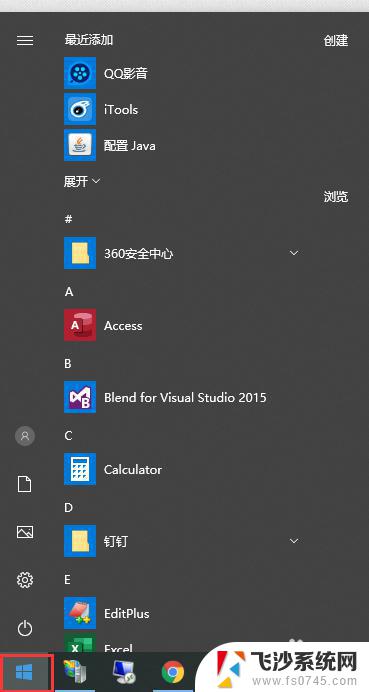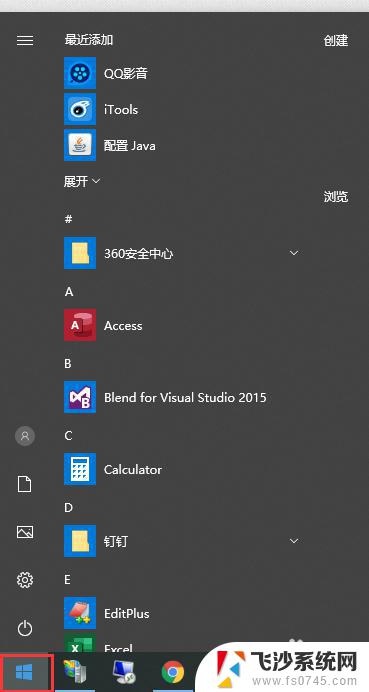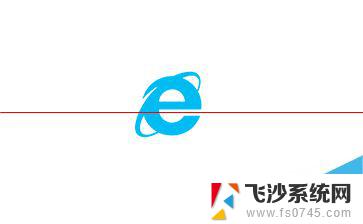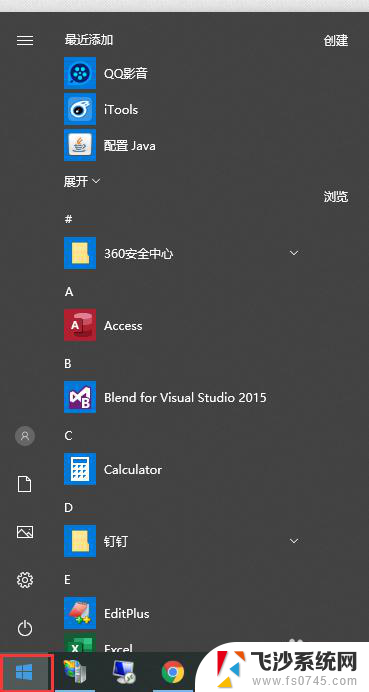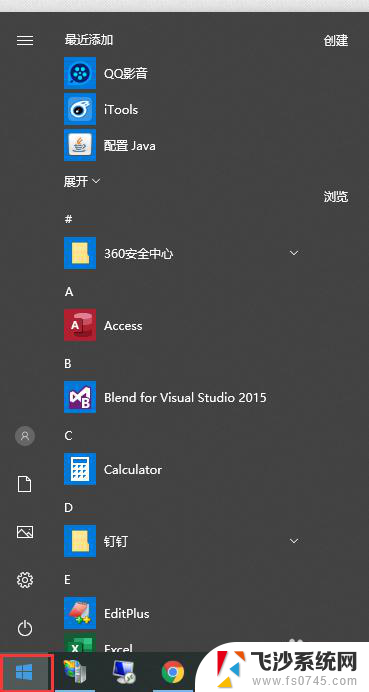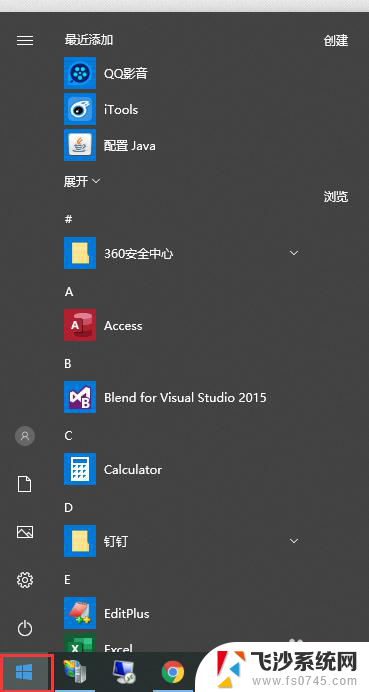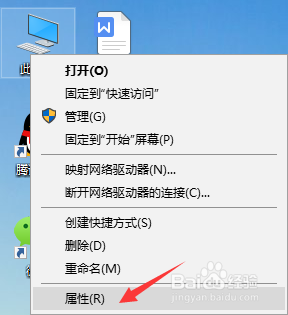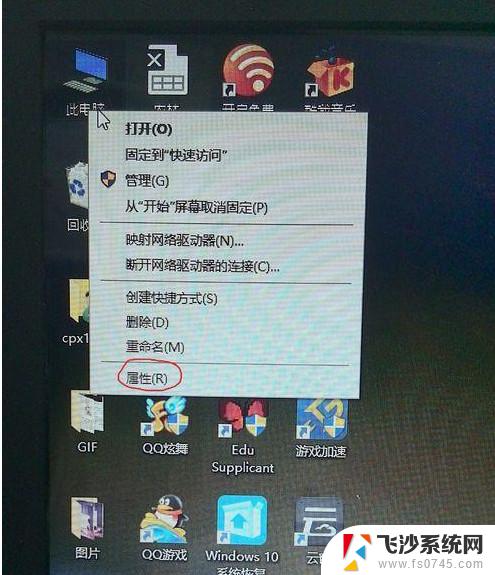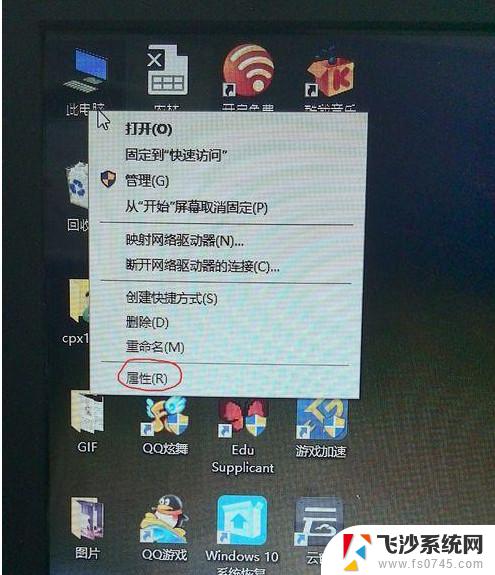win10如何将浏览器设置为默认 更改win10默认浏览器的三种方式
在使用Windows 10系统时,我们经常会使用浏览器来浏览网页,但是有时候系统默认的浏览器不太符合我们的需求,这时就需要将浏览器设置为默认。在Win10系统中,有三种简单的方式可以更改默认浏览器,让我们来看看具体是哪三种方法吧。

1、点击开始菜单,选择“设置”选项;
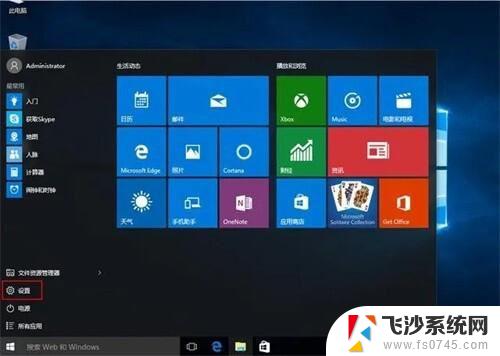
2、选择“系统”项;
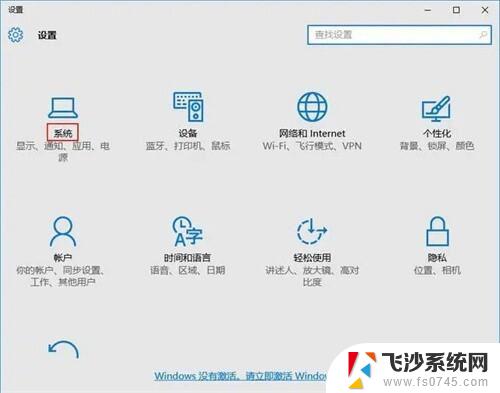
3、选择“默认应用”;
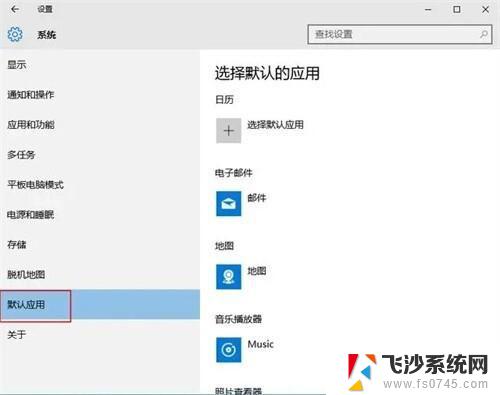
4、下拉滑动条点击“Microsoft Edge”,选择ie浏览器;
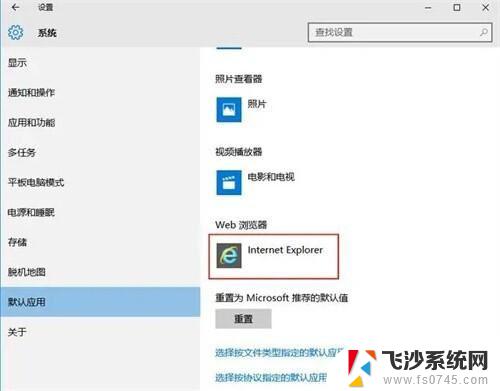
5、默认浏览器就设置成功了。
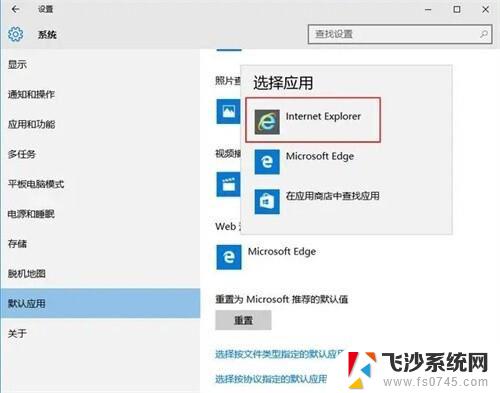
1.打开需要设置的浏览器——点击设置按钮——选项按钮;
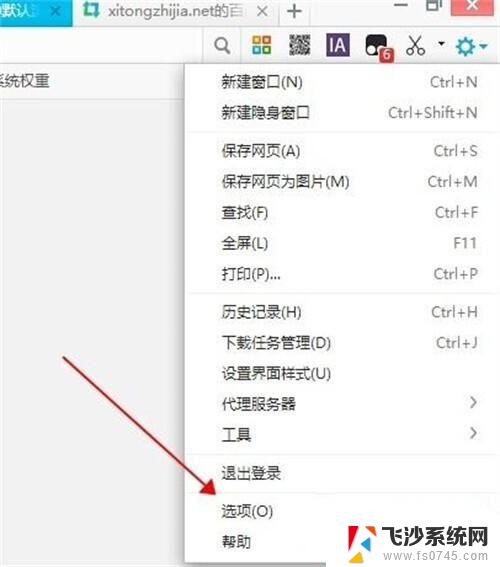
2.选项——基本设置——点击设置默认浏览器。
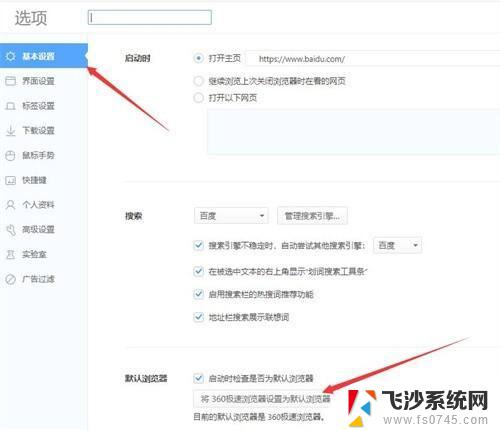
1.点击左下角Windows图标——输入控制面板——点击进入控制面板;
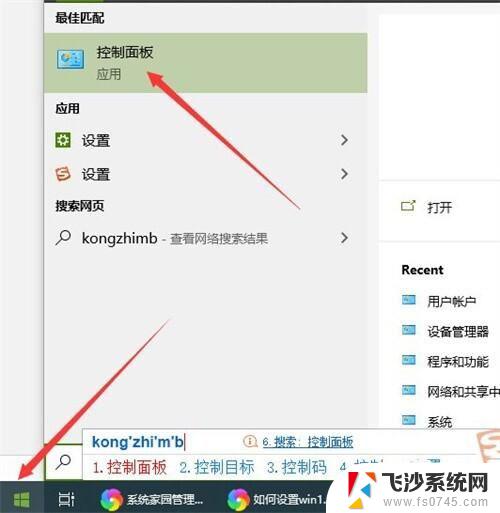
2.选择查看方式——大图标;
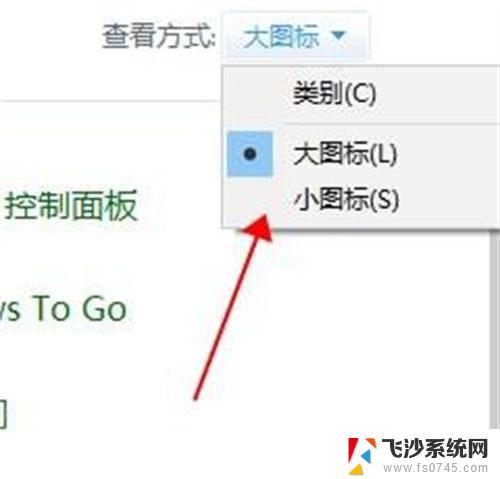
3.选择默认程序;
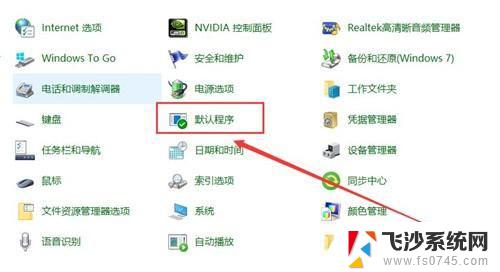
4.在选择Windows默认使用的程序——设置默认程序;
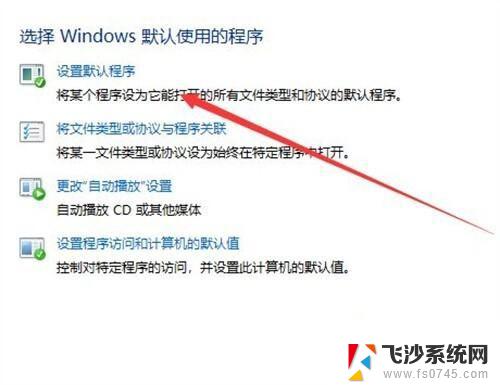
5.默认应用——web浏览器——选择需要设置的浏览器。
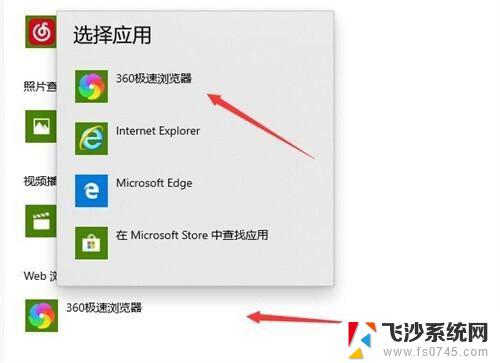
Win10电脑ie浏览器打不开怎么办? ie浏览器打不开的三种解决办法
Win10任务栏总是弹出推荐Edge浏览器的广告怎么办?
以上就是win10如何将浏览器设置为默认的全部内容,还有不清楚的用户就可以参考一下小编的步骤进行操作,希望能够对大家有所帮助。