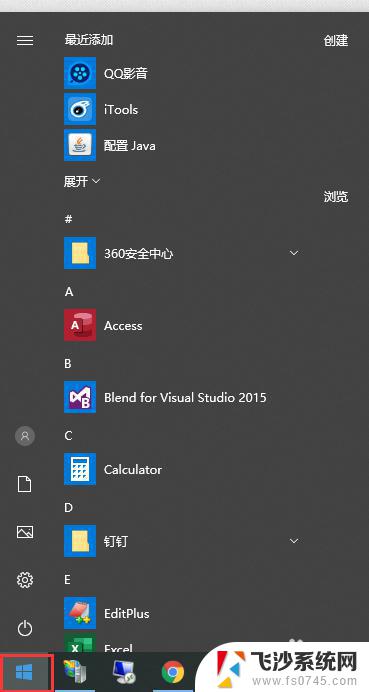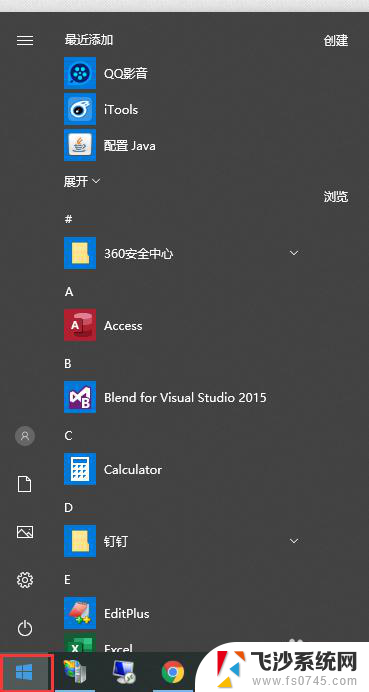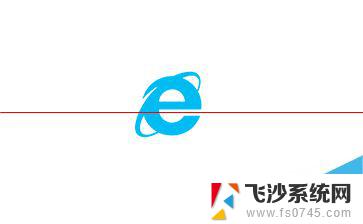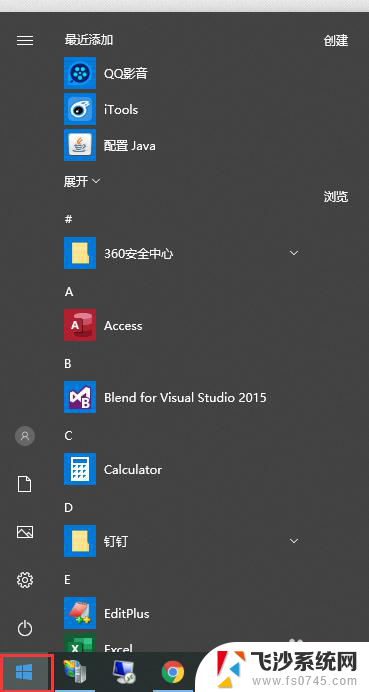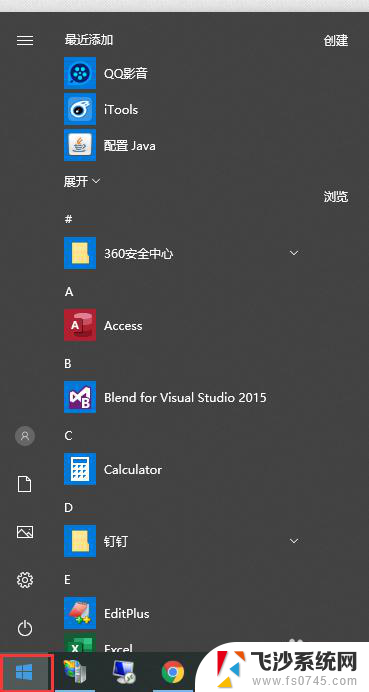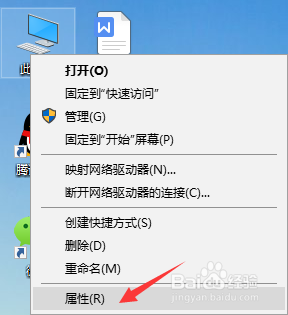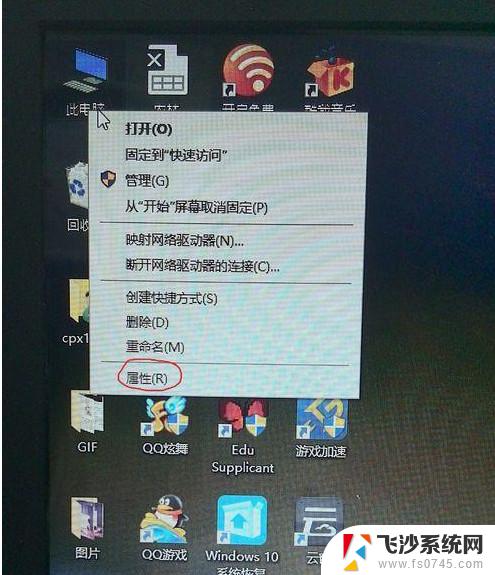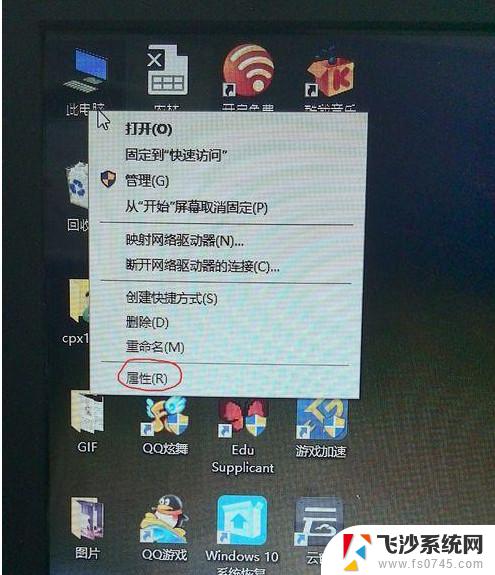windows10如何更改默认浏览器 win10如何设置Chrome为默认浏览器
windows10如何更改默认浏览器,在如今的数字化时代,浏览器成为我们上网必备的工具之一,随着Windows 10的推出,许多用户发现系统默认浏览器并不是他们习惯使用的浏览器,这给他们带来了一些不便。幸运的是Windows 10提供了简单的方法来更改默认浏览器,使得我们可以自由选择自己喜欢的浏览器作为默认选项。本文将介绍如何在Windows 10中更改默认浏览器,特别是如何将Chrome设置为默认浏览器,让您的上网体验更加顺畅。
步骤如下:
1.打开win10系统的电脑,在显示界面左下角找到微软的图标。并点击。
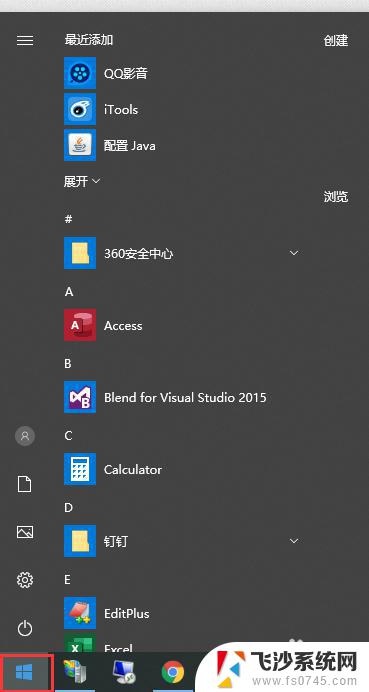
2.在打开的菜单中,找到齿轮状的图标。鼠标移动到该图标上会显示“设置”。
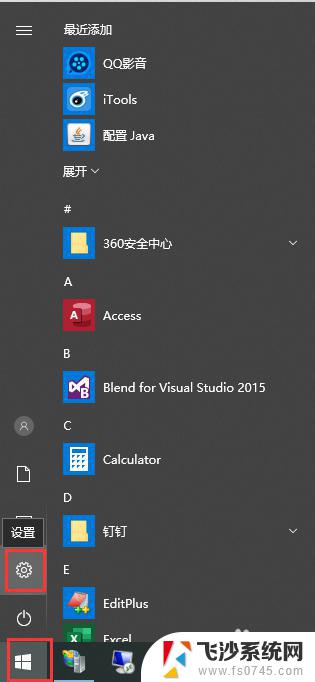
3.在“Windows 设置”界面,找到“应用”菜单,如图
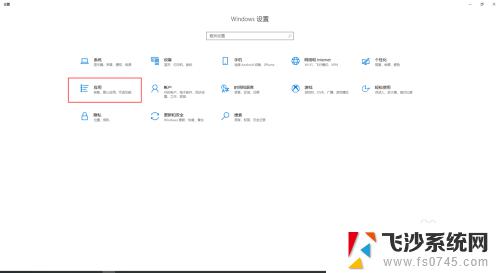
4.点击“应用”菜单后,会出现一个新的界面。在左侧的菜单中找到“默认应用”
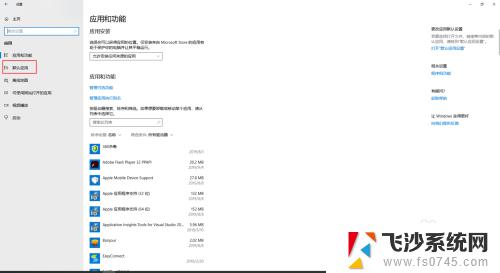
5.在右侧出现的界面中,找到“web 浏览器”,并点击
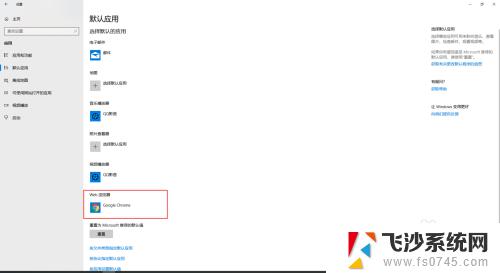
6.在弹出的选择框中,选择自己习惯用的浏览器即可。到这里,默认浏览器就设置成功了。
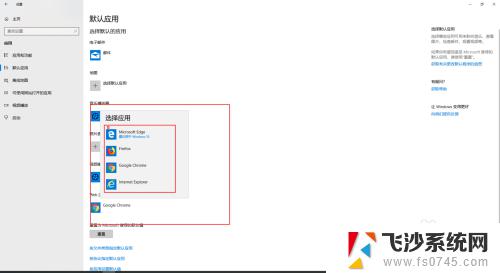
以上就是如何更改默认浏览器的全部内容,如果你也碰到了同样的问题,请参照本文的方法进行处理,希望这篇文章对你有所帮助。